
V5 Formula System
Application Overview
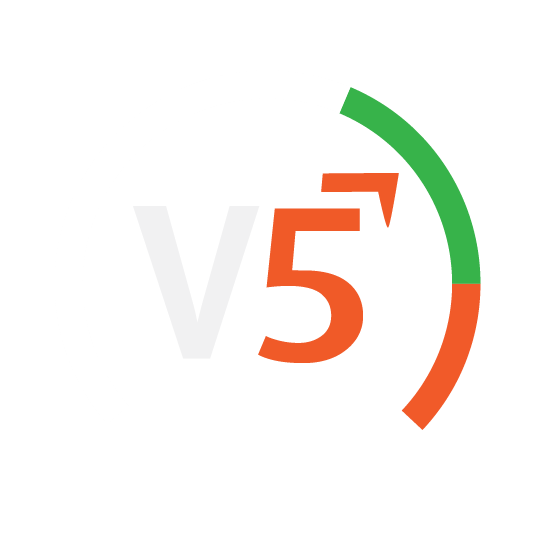
Introduction
V5 Formula System focuses on providing line operators with a streamlined interface to perform various production and QA tasks assigned to them by managers or supervisors.
Commonly used for material staging, ingredient weighing, batch management, mixer control, finished product & pallet creation.
In a typical installation, V5 Formula System is deployed on touchscreen terminals (fixed-position industrial, or tablet computers). The system connects to digital scales, label printers & barcode scanners.
V5 Formula System is highly configurable. Providing a simple-to-use, engaging user experience for production-level employees is the top design priority.
This section provides an overview of V5 Formula System.

Module Guides Trending
1. Login Screen
Upon launching Terminal, operators will be prompted to login using their unique 4-digit pin code, after which they will be granted access.
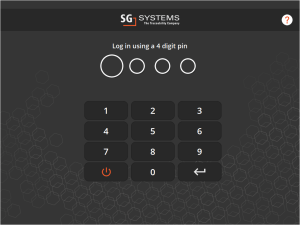
The user’s login will be confirmed in the message banner across the top of the Terminal screen.

Don’t have a pin code?
Pin codes are created by managers and supervisors in Control Center. If you aren’t sure what yours is, or require an account to be set up, contact your local system administrator.
Want to change the default language?
This can easily be done. Once login is complete, if we go to ‘Station Setup’, which is always the far right button on the top, we can change the language here.

Once in the setup menu, we can then change the language using the drop-down menu.
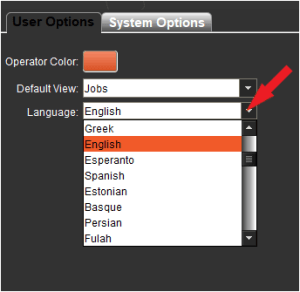
2. Terminal Sections Overview
By default, Terminal will open on the ‘Scheduled Jobs’ window.
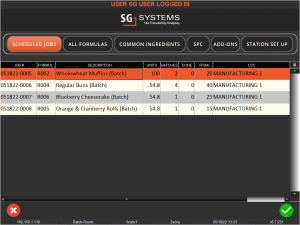
This page will show the operator all jobs that have been scheduled for production at that Terminal. Operators can then select a job and hit the green check button to begin production of the particular batch(es).
What if I can’t see any jobs here?
There could be a few reasons for this. There might not currently be any jobs scheduled for your Terminal, or the Terminal could be configured incorrectly. In either case, it is advised to contact your line supervisor.
What if I want Terminal to open to a different window?
This can be done in the ‘Station Setup‘ window by selecting a new ‘Default View’ from the drop down menu.
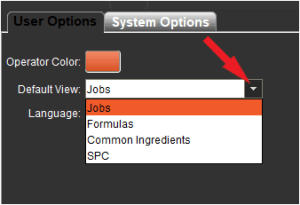
The ‘All Formula’s window shows just that: all available formulas currently entered in the V5 system.
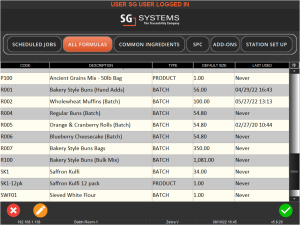
This displays various pieces of information about the formulas present in the system. As we can see above this includes information such as the formula code and description, as well as the default batch size and when the formula was last produced using this window.
From here the operator can perform 1 of 2 actions. The first is that they can hit the green check mark to begin a single production run of the highlighted formula. They can also hit the orange pencil icon to view or edit previously completed batches of the highlighted formula (see below).
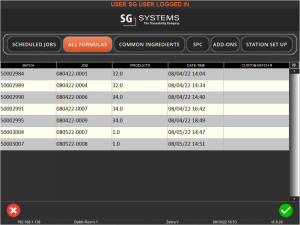
This is particularly useful for supervisors to be able to check the weights of ingredients used in different batches, and can even allow for steps to be redone, or more weights of ingredients added.
This page can be configured to only display formulas whose default production location is the same as the visible terminal location.
Why can’t I process formula’s here?
If you attempt to process a formula here you may be presented than the following screen:
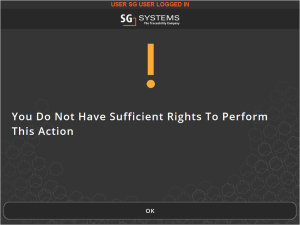
As this would indicate, you do not have sufficient user privileges, specifically ‘Non-Scheduled Batching’ permissions. Consult your line supervisor if you require access to this feature.
The ‘Common Ingredients’ window allows operators to complete multiple batches of the same formula at once. It does this by assigning a ‘block size’ to an active job, which represents how many times the operator will weigh each ingredient before moving to the next. This can be set to prompt, use a set default number of blocks, or follow the number of required batches for the job.
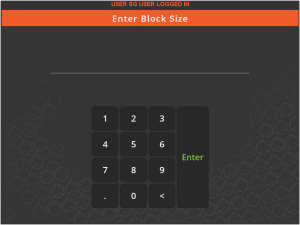
The operator can then select an active scheduled job and hit the green check button. They will then be taken to the usual batch production screen. The main difference here is that for each step, the operator will be asked to weigh ingredients in groups, depending on the block size assigned.
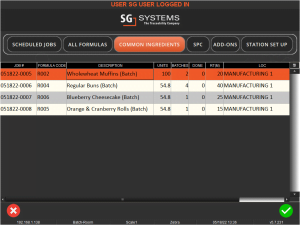
More information on this can be found in our batching module guide here.
Why can’t I select this section?
If the ‘Common Ingredients’ button is greyed out like this:

Then this function is not enabled at your Terminal. Contact your line supervisor if you require access to this part of the software.
The ‘SPC’ window of Terminal allows operators to undertake ‘Statistical Process Control’ runs of various commodities as set up and scheduled in Control Center. This allows operators to take samples from finished batches and weigh them to take an average. This helps managers maintain batch consistency and cut down on waste.
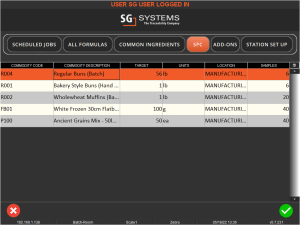
More information on how this process works can be found in our module guide here.
Why can’t I select this section?
If the ‘SPC’ button is greyed out like this:
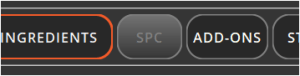
Then this function is not enabled at your Terminal. Contact your line supervisor if you require access to this part of the software.
The ‘Add-Ons’ section of Terminal contains the ‘Order Packing’ feature, which is used in the fulfilment of sales orders.
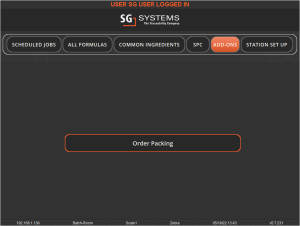
When an operator selects this option they will be asked to scan a lot to begin processing.
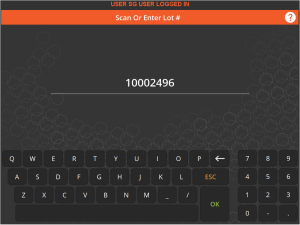
For more information on this, check out our sales order module guide here.
I can’t see this option?
As with the other features above, if you cannot see the ‘Add-Ons’ function then it is not enabled on your Terminal. Check with your line supervisor if this is correct.
The ‘Station Set Up’ window of Terminal allows users to change various user settings of their workstation. Below we can see the default view that an operator will be able to access. Here the operator can change their color, default view (i.e. which page will be displayed by default when Terminal opens), and language. They also have the ability to launch the attached scale in ‘Scale Only’ mode. This can be useful for testing and calibration of a scale prior to batch production.

Note that the ‘System Options’ tab is greyed out in this instance. That is because the currently logged in user does not have Supervisor permissions enabled on their user account. This can be granted in Control Center if desired. Doing so will allow access to advanced supervisor specific options for configuring Terminal.
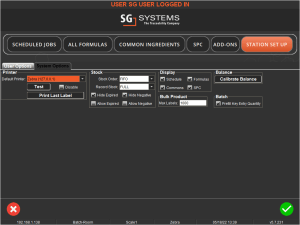
3. Terminal Interface Guide
This messaging banner will display various messages to the operator as they perform various tasks. Aside from confirming login as is the example above, the banner will also display messages relating to batch completion, if a particular lot of ingredients is out of date, if a weight step is out of tolerance etc. Clicking the banner causes a list of previous messages to appear and also prompts new messages to rescroll. This marquee scroll can be disabled if desired by SG support.
The orange question mark can be used by the Terminal operator in order to get further help and information for the page/function they are currently using.

3.1. Button Help

- Can be used to abort production/SPC runs, as well as logging the user out if they are on one of the main window views.
- Allows previously completed batches of a formula to be edited (in ‘All Formulas’ only).
- Confirms the operator’s choice/weighing step across Terminal. This is generally used to proceed to the next step of a process.
- The IP address of the machine running this instance of Terminal.
- The name of the WMS machine in use.
- The currently selected scale (if attached). This is a button and can be used to swap between attached scales.
- The currently selected printer (if attached). This is also a button and can be used to swap between attached printers.
- The current local time & date.
- The Terminal version number
3.2. Column Settings
All Terminal windows (except setup) also feature a column editor at the top right of the window. This can be used to select what columns the operator will see on their device. Columns can also be dragged and dropped as required by the user. All these customizations will be saved for that particular user.
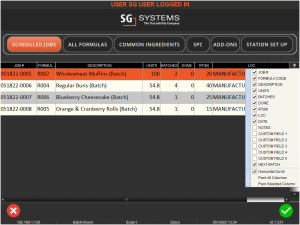
4. Terminal Guide Page Index
Help pages for individual Terminal pages can be accessed via the orange question mark present across the application’s various screens and pages.
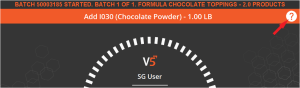
These pages can also be accessed below. More pages will be added as the software is further expanded and documented.