
Quarantining
Module Guide - A Deeper Dive!

Introduction
Quarantining in production facilities helps to ensure that products are not shipped until they have undergone proper testing and inspection to confirm that they meet established safety standards. It is also crucial to prevent the spread of foodborne illnesses from contaminated products.
By isolating contaminated products, tools, and equipment, customers can prevent further contamination, ensuring that safe products are delivered to consumers. This process, as well as the tracking abilities of V5 Traceability, also helps companies identify the source of the contamination, enabling them to take appropriate corrective measures to prevent future occurrences.
Quarantining can be implemented at various points when using V5 Traceability. This guide aims to provide a guide to when theses points are, and the processes behind them.
Table of Contents
1. Quarantining Pallets
Pallets can be quarantined by V5 Traceability by using the ‘Holds’ and ‘Hold Multiple’ functions of WMS’s Pallet Manager. The use of these two functions will be looked at below.
For a guide on using the additional functions of the WMS Pallet Manager, please see our full ‘Palletization’ module guide here.
1.1. Holds
With a pallet selected in the top panel of the Pallet Manager, we can use the ‘Holds’ button to place, edit, or remove holds on it. Note that this function applies to the whole pallet and cannot be applied to individual commodity lines.
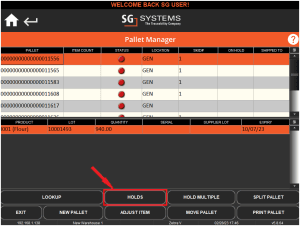
Pressing holds on a pallet initially will show us any previous holds that were placed on the pallet, and when they were lifted.
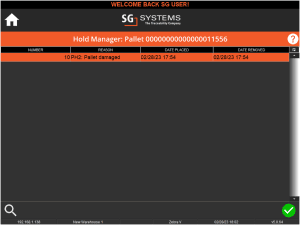
From here we can use the green tick in the bottom right to give us more options on how we want to manage the pallet.
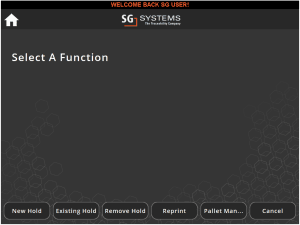
There are several options here:
- New Hold – Allows us to place a new hold on the pallet in question, and we will be asked to select a reason/provide further details depending on what we have set up for this in Reasons ((link) these must be setup as ‘Pallet Hold’ reasons). Creating a new hold here will print a Hold label.
- Existing Hold – This function allows us edit an existing hold by entering the hold number (seen in the screenshot above, we can see that the hold on display there is number 10). Here we can select additional reasons (if available) or add additional comments to the current hold #.
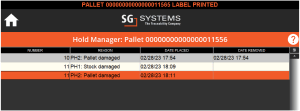
- Remove Hold – Highlighting a current hold and then using the green tick and this option allows us to remove that particular hold from the pallet. Doing so will show a time and date stamp next to the hold line in question.
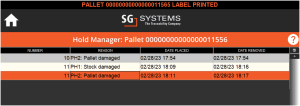
- Reprint – reprints the hold label for that particular hold number, a very basic example of which can be seen below.
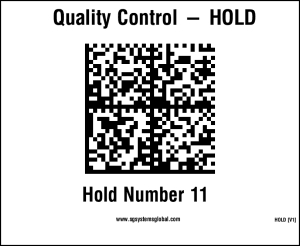
- Pallet Manager – This will return us to the pallet selection screen using the same filters/search that we originally used.
- Cancel – This will return us to the previous screen that displays the list of previous/existing holds.
1.2. Hold Multiple
This function works in a similar way as ‘Holds’ above, but allows us to select multiple pallets before proceeding to the holds screen, allowing us to apply the same hold number/reasons to multiple items. To use this we press the ‘Hold Multiple’ button, select our pallets to hold in the new column in the top right (1), and then hit the ‘Hold Multiple’ option again (2).
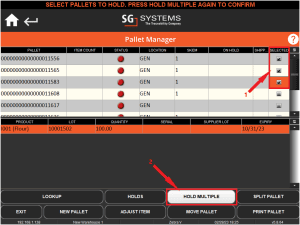
We would then add a new or modify an existing hold on these pallets.
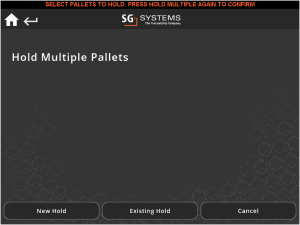
We would select from the same ‘Pallet Hold’ reasons as above. Note here that holds can only be removed individually using the ‘Holds’ button we discussed previously.
