
V5 Control Center
Application Overview
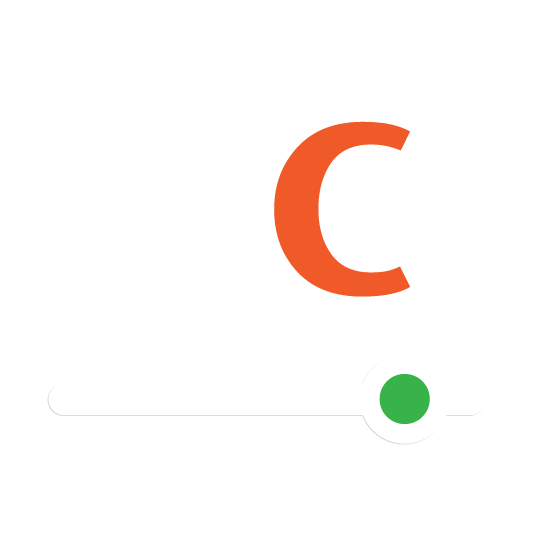
Introduction
V5 Control Center forms the administrative hub for the V5 suite of applications. From here almost every part of V5 Traceability can be set up and configured for our customers’ specific production and traceability needs.
Typically used as a central repository for commodities, formulas, schedules, orders and quality control data, V5 Control Center provides a backbone for audit level traceability.
V5 Control Center communicates with a SQL database (MSSQL or MySQL) which is typically installed on-prem, although cloud hosting is possible also where bandwidth is acceptable.
This guide explains how to navigate V5 Control Center efficiently, including individual page guides, interface assistance, and FAQs.
Note that this page refers to the v5.9 release of Control Center, which features a new menu structure and additional features. For a guide to the previous v5.8 version of Control Center, please click here.

Login Screen
When opening Control Center, the user will be presented with the login screen. Here the user can log in with their unique 4-digit pin while also selecting their language preference.
If the user is not yet registered with V5 traceability, then they can register themselves by hitting ‘Register’ and entering their name, unique 4 digit pin and selecting a color. The selected color will accent the look of all v5 apps that the user works with. Registration will require an administrator’s master override code before new user setup can be completed.
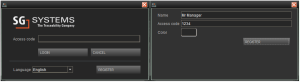
Users can also be registered in the ‘Operators’ section of Control Center.
Users can also log in more securely using a username/password combination. If this mode is enabled for Control Center the login screen will instead look like this:
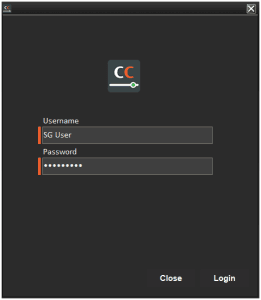
More information on this alternate login type can be found here.
Once the user has logged in, they will be taken to the main home screen, where they can navigate to the relevant section of Control Center by using the menus on the left.
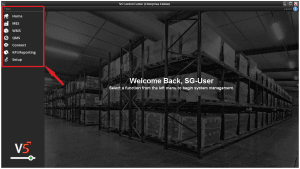
For v5.9 SG Systems have implemented a 3 tier menu system. Each section can be accessed individually but can also be expanded or collapsed all at the same time by right-clicking anywhere in the menu area and selecting ‘Expand All’ or ‘Collapse All’:
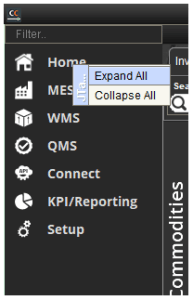
Expanding all will display the entire menu structure, which can be scrolled using the mouse wheel or by clicking and dragging the vertical scroll bar on the right of the menu window.
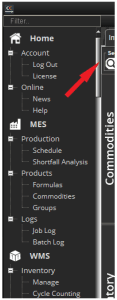
A search bar is also available at the top of the menu area, allowing users to easily search for the page they are looking for.
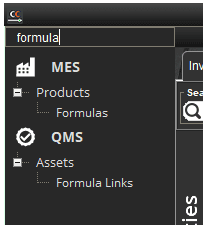
Changing Language
For the v5.9 release, SG Systems have changed the way that different languages are handled within the system. Now any different language setting files are held within Control Center itself and so must be uploaded here when switching to v5.9 in order to maintain use of different languages within the system.
SG Systems will maintain a library of language files that a customer can use. So in the example here we can head to the ‘Languages’ page (under ‘Setup’>’Master Data’).
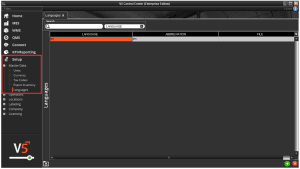
So here let’s add another language here, in this case Spanish. To do this we need to add a new row (1), name it, and then double click in the ‘File’ field (2) to open a text upload box.

We can then copy/paste from a pre-prepared language file into this box.
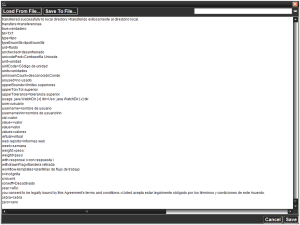
Then click ‘Save’. Once we then log out of Control Center and back in, we can see the new language option available in the language drop down menu.
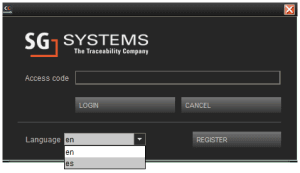
And once we select this and log back in we will see the new language file applied.
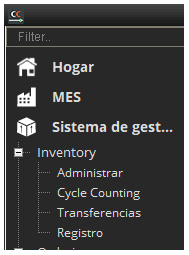
Users can also upload their own custom language files if desired. Please contact SG Support for assistance with this.
Control Center Section Guide
Account:
- Log Out: Logs the current user out of Control Center and returns to the login screen.
- License: Gives the option to update your SG Systems license. This can be used to update ‘App Licenses‘ if additional seats have been purchased.
Online
- News: Opens a link to the SG Systems website to bring you up to date with out latest news and products.
- Help: Opens a link to the SG Systems online help portal.
Production
- Schedule: Work orders using formulas saved in the system can be created and scheduled here. Learn more.
- Shortfall Analysis: Allows batch production to be scheduled from sales orders. Learn more.
Products
- Formulas: Batch and product formulas can be created and edited here. Learn more.
- Commodities: This is where commodities can be entered into the system’s database. Learn more.
- Groups: Allows commodities to be grouped together. Learn more.
Logs
- Job Log: Allows managers to track the accuracy of batches for each job. Learn more.
- Batch Log: Displays a log of batches of commodities created, as well as the formula used. Learn more.
Inventory
- Manage: Stock levels for commodities and formulas can be viewed and managed here. Learn more.
- Cycle Counting: Allows cycle counting runs to be scheduled for particular commodities. Learn more.
- Transfers: Commodities can be scheduled for transfer between different sites here. Learn more.
- Log: Presents a log of inventory transactions, sorted by commodity code. Learn more.
Ordering
- Suppliers: Suppliers for purchase orders can be manually entered here. Learn more.
- Customers: Customers for sales orders can be manually entered here. Learn more.
- Groups: Allows for the grouping of customers into custom groups. Learn more.
- Purchase Orders: POs can be generated and scheduled here. Learn more.
- Sales Orders: Used to create and schedule sales orders. Learn more.
- Wave Picking: Allows orders to be grouped together for wave picking by operators. Learn more.
- Order Info: Allows the creation of custom payment terms, broker, shipping terms and carrier code creation for use with sales and purchase orders. Learn more.
Policies
- Coming Soon!
Training
- Coming Soon!
Document Control
- Repository: Documents of various types and purposes can be uploaded and managed here, including version control. Learn More.
- Supplier Documents: Allows users to view all documents associated with specific suppliers. Learn More.
- Change Log: Presents an automatically generated changelog for uploaded documents. Learn More.
Checklists
- Schedule: Allows users to shcedule checklists and view the results of previous checks. Learn More.
- Templates: This page allows users to create their own checklists that can then be run on the V5 Terminal. Learn More.
- Template Groups: Allows the grouping of checklist templates, and the additional setup of these groups to allow for event triggering. Learn More.
Line Checks
- Q&A: Questions and messages can be set up here to display to operators. Learn more.
- Q&A Groups: Allows Questions/Messages to be grouped together into different categories. Learn more.
- Reasons: Allows Reasons to be created that will be displayed to operators when they perform certain actions. Learn more.
- SPC: Used to schedule Statistical Process Control (SPC) runs on commodities. Learn more.
- SPC Logs: Displays the results of SPC runs that have been undertaken. Learn more.
- Allergens: Allergen control groups can be created here to be displayed to operators upon handling allergens. Learn more.
- Hazards: Allows Hazards to be created that will be displayed to operators when a safety issue is present at a stage of manufacturing or stock processing. Learn more.
Quality Issues
- Coming Soon!
Approvals
- Workflows: Displays all outstanding workflow processes.
- Workflow Templates: Allows users to create approval workflow stages, and assign these to user groups.
LIMS
- Coming Soon!
Assets
- Assets: Questions and messages can be set up here to display to operators. Learn more.
- Asset Groups: Allows Questions/Messages to be grouped together into different categories. Learn more.
- Formula Links: Allergen control groups can be created here to be displayed to operators upon handling allergens. Learn more.
- Task Templates: Allows Hazards to be created that will be displayed to operators when a safety issue is present at a stage of manufacturing or stock processing. Learn more.
- Task Schedule: Allows Reasons to be created that will be displayed to operators when they perform certain actions. Learn more.
- Parts Inventory: Used to schedule Statistical Process Control (SPC) runs on commodities. Learn more.
Integration
- Gateway: Provides access to the gateway in order to import or export CSV data from/to other applications (e.g. Quickbooks, SAGE etc.). Learn more.
- API: Opens the default API client in order to directly enter/retrieve data into/from the V5 database.
- Documentation: Opens a link to SG Systems’ API manual.
Reports
- Reports: Opens a link to the JasperReports suite where users can generate PDF reports from the V5 system. Learn more.
- KPI: Opens a link to the V5 KPI, if installed.
Messaging
- Notifications: Allows users to send messages and notifications to V5 KPI users.
Master Data
- Units: Allows the input of the units of measurement that the system will use. Learn more.
- Currency: Allows the input of different currencies/conversion rates that the system will use. Learn more.
- Tax Codes: Allows for the entry of different tax codes that can then be used for order reporting.
- Export Inventory: Hitting this button exports a .csv file of inventoried commodities in the Gateway’s export folder.
- Languages: Allows custom language files to be uploaded to the system.
Operators
- Operators: Allows users, and their system permissions to be created and configured. Learn more.
- Groups: Allows for users to be grouped, with said groups then being able to be assigned to approval workflows.
Locations
- Locations: Displays locations where commodities are stored and consumed in production. Learn more.
- Groups: Allows locations to be grouped together for warehouse and production functions.
- Sites: Displays a list of different sites where production/storage/distribution takes place. Learn more.
- Site Addresses: Allows customers to enter addresses for their sites that can then be used for transfers. Learn more.
Labeling
- Printers: Displays and allows configuration of all printers connected to the system. Learn more.
- Formats: Allows the creation of labels and label sets that can be used by the system’s printers. Learn more.
- Fields: Allows the creation of custom fields to be printed on labels. Learn more.
Company
- Setup: Displays information about the customer’s company. Learn more.
Licensing
- Applications: Shows all V5 devices connected to the system. Allows the configuration of device settings and functionality per device. Learn more.
Control Center Interface Guide
Button Help

1. Opens a link to the SG online help section for whichever window the user is currently in.
2. Adds a new line to whichever panel the user is currently working in.
3. Removes the selected row from whichever panel the user is working in. Sometimes data in another panel will need to be removed first.
4. Exports a .csv file of the relevant panel which opens automatically in your .csv editor of choice. A copy is also saved to the gateway export folder.
5. Creates a copy of the selected row. Useful for duplicating orders or formulas.
6. Used in formulas to roll back to a previous formula version.
7. Used in formulas to move a formula step up (if sequenced).
8. Used in formulas to move a formula step down (if sequenced).
9. Launches the optional step dialog.
10. Used in formulas to create a one-off custom message within the selected formula.
11. Refreshes the selected panel.
12. Used in Planning to show the required commodities for the selected order.
13. Used in inventory to manually move amounts of a certain commodity.
14. Provides a printout of the information of the selected row.
15. Sends the information in the selected row to a predetermined email address.
Keyboard Controls
Moves cell down.
Moves cell right.
Hold down to select multiple rows.
Cancels transaction.
Edit Cell
Useful Keyboard Shortcuts
Control Center features several useful keyboard shortcuts to speed up navigation of its various major sections. While holding Control on your keyboard, the following keys will open these sections:
1 – ‘Formulas’
Q – ‘Q&A’
U – ‘Units’
S – ‘Suppliers’
G – ‘Gateway’
L – ‘Locations’
B – ‘Batch Log’
H – Opens a link to the SG online help section
N – opens a link to the news section of the SG website
Search Assist
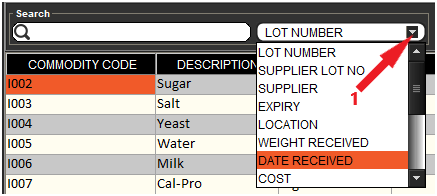
All Control Center windows provide a user search to aid in navigating the various sections and finding specific data. Type into the box and the system will search automatically based on the menu selection to the right (1 – click and use the pull down to select which column to search). Delete the text to remove the search.
Column Settings
All Control Center windows also feature a column editor at the top right of the window (1). This can be accessed via the button in the top right of each panel (2/3/4) and can be used to select what columns the operator will see on their device. Columns can also be dragged and dropped as required by the user. All these customizations will be saved for that particular user.
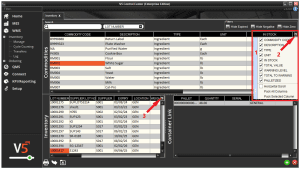
Control Center FAQs
Q: I’m trying to create new rows in Control Center but they won’t save and are salmon colored compared to the other rows in the section? What’s the problem?
A: If your rows are salmon colored then this indicates that there is some essential information missing from this row. Try inputting more data into more cells on this row.
Q: Why can’t I type or select anything in a cell I’m trying to edit? I have the right permissions!
A: This can occur if a cell is being edited in another table and the value has not been confirmed (i.e. it is still being edited). Check any other tabs that you may have open for any active cells and finish editing these before returning to the cell you originally wanted to edit.
Q: Can I open more than 1 section of Control Center at once?
A: Yes, you can! V5 Control Center uses tabs across the top of the main window to allow users to have more than 1 window open at once. Tabs can be dragged and rearranged as required by the user. Right clicking on tabs also gives the option to reload the data of that tab (if changes have been made elsewhere), as well as having the option to close that, or all, tabs.
Q: I don’t need to see the information in certain columns on some sections, can I hide these?
A: Yes you can! In the top right corner of each panel that has active columns there is a drop down menu that allows users to show or hide columns as required. Columns can also be resized, as well as dragged and rearranged as needed. Control Center will even save the users column configuration for next time they log in.
