
V5 Installer
V5 Technical Documentation
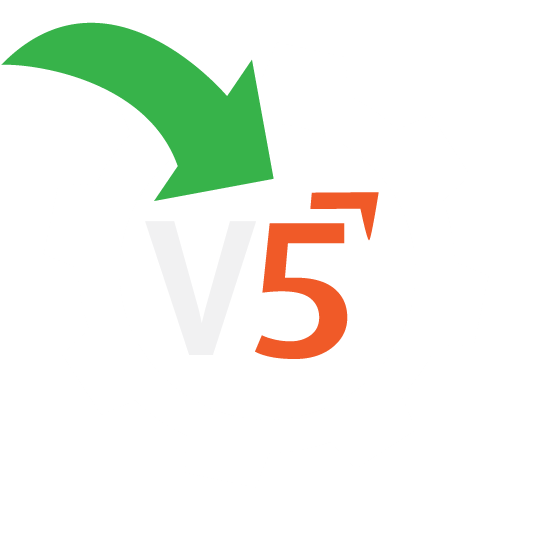
Introduction
V5 Installer allows newcomers the opportunity to successfully install the V5 Traceability Suite of applications, using Windows-based operating systems.
The guide covers prerequisites, ensuring users can complete the installation process quickly and effectivly.
V5 Installer is usually executed by SG Systems Global personnel, however the guide is useful for providing IQ/OQ for those required to document equipment installation processes, in paricular for 21 CFR Part 11.
Althought the guide purpose is primarily to assist with the deployment of the V5 suite of applicatins, it also covers app updating and uninstallation processes.
V5 Installer does not cover the registration and activation of software licenses. Licenses must be registered with SG Systems Global prior to deployment.
Table of Contents
1. Prerequisites
Before installing the V5 applications on the customer’s desired devices, it is first necessary to make sure that all system requirements have been met. This helps to ensure smooth running of the software.
These requirements can be found here. This page covers the requirements for software installation on the customer’s server, as well as on production devices, as well as personal computers that can be used for additional installations of the Control Center administration software.
2. Installing V5 Applications
V5 applications are installed on client’s hardware by using the ‘SG Installer’. This can be obtained directly from SG Systems and will quite often be left on devices to allow for future quick updates. Opening the SG Installer folder, we will see the following files:
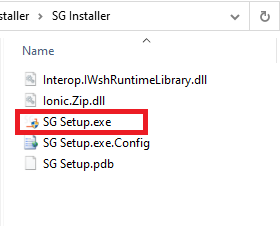
The specific file we are after here is the highlighted ‘SG Setup.exe’. Double clicking this will launch the installer. Of note here is that the installer will need to close all Java applications during the install. .
UAC admin privileges will also be needed to run the installer.
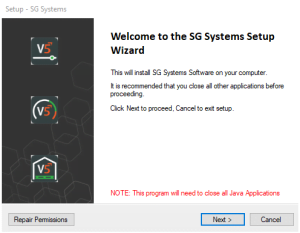
We also have the ‘Repair Permissions’ button, which will update access permissions for the SG installation directory. This is necessary to allow smooth operation of the software. This will usually be used by SG Support so using this is not recommended unless directed by a support representative. This can only be used if the software has already been installed.
We can hit ‘Next’ in this initial window to proceed to the Terms of Service and Software License Agreement.
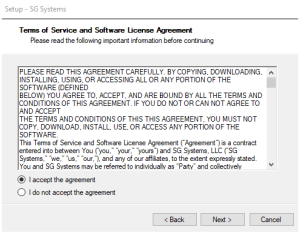
These need to be accepted before the install can proceed. After this we will get the installation options. In this case we will select ‘New Installation’. This will install SG software to the default installation location (C:\Program Files (x86)\SG Software – this directory will be created if it doesn’t exist).
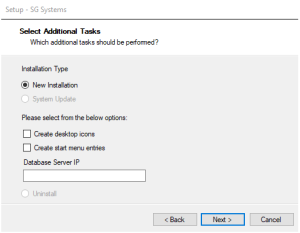
We can also get the installer to create desktop shortcuts and/or start menu entries for the V5 apps. We can also enter the IP of the server that holds the SG database. This will prefill the default ‘db_settings’ properties folder that the software will use to connect to the SG database on the server.
If we then hit next again, we will be asked which V5 components we wish to install, Control Center, Terminal or WMS (or a selection of these). In this example we will install all 3.
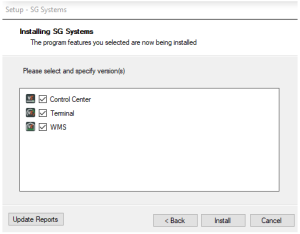
The installer will then download the latest version of the different apps from the SG central server. The installer will only download 2 apps at a time and will queue up the rest.
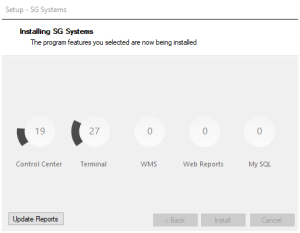
Once all items have been downloaded we will then have the option to extract the installs to the default folder.
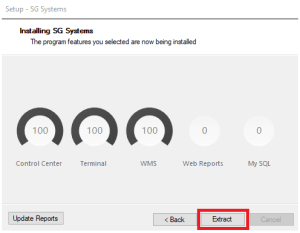
The installer will then extract the downloaded files, and once this is complete, the V5 apps will be installed and we can exit the installer via the ‘Finish’ button.
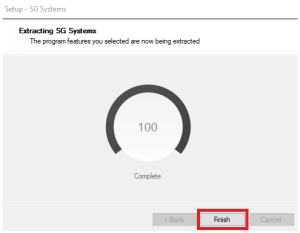
3. Updating V5 Applications
*Please note: it is not recommended to update V5 Traceability apps without consulting SG Support about your specific system setup.*
The SG Installer can also be used to update any installed V5 apps to the latest released version. If we launch the installer as described previously, after we accept the Terms of Service and Software License Agreement, on the next screen we can select ‘System Update’ (note how the installation option is now greyed out as we already have the V5 apps installed).
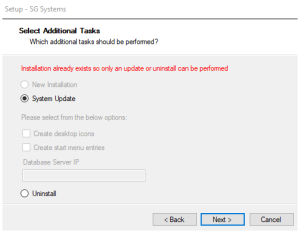
After this we can pick which apps we would like to update.

Hitting install at this point will allow the installer to download the update files and extract them as shown above. After this, the selected V5 apps will be fully up to date.
We can also use the ‘Update Reports’ here to update the jasper reports to the latest version, which will help keep all reporting functions up to date.
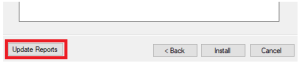
4. Uninstalling V5 Applications
Finally, the SG Installer can be used to uninstall V5 apps from customers’ devices. Again after accepting the Terms of Service and Software License Agreement, on the next screen we can select the ‘Uninstall’ option, and hit next.
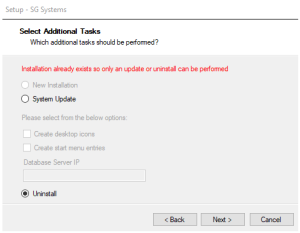
We will then be shown a warning message, confirming that this action will remove ALL SG V5 products from the device.
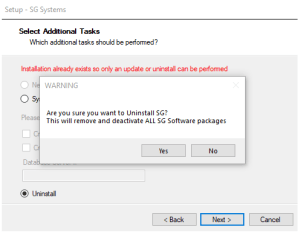
Once we confirm this, the installer will remove all V5 applications and show us a confirmation message once it is done.
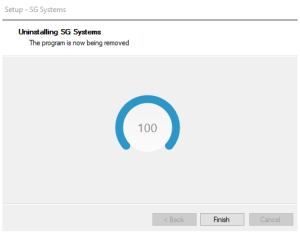
Uninstall is now complete.
