
Master Class
Essential Product Knowledge
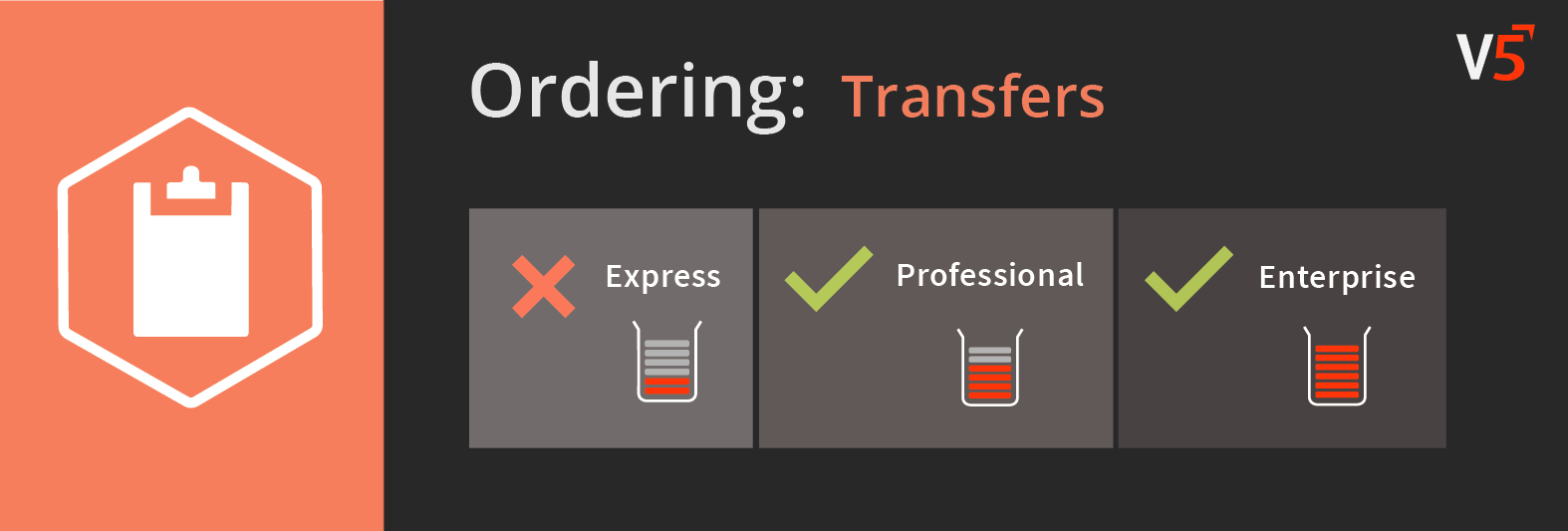
Summary
The ‘Transfers’ section of the V5 Control Center facilitates the movement of multiple lots of multiple raw materials or products from one address to another (e.g. from a business’s production facility to a storage or distribution facility). A stock transfer report will list all the items included in the transfer and also print a barcode which can be scanned by a WMS terminal at the receiving address which will automatically stock in the items at this facility.
More information on transfers can be found in our module guide on the topic here.
Control Center Overview
The ‘Transfers’ section is found under the ‘My Factory’ header of Control Center.
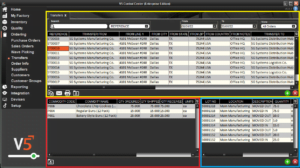
This section is split up into 3 panels:
- Top (yellow) panel: Transfers can be added and set up in this panel. Transfers can be scheduled/unscheduled here by right clicking on a transfer and clicking the relevant button.
- Bottom Left (red) panel: Commodities for transfer, and the required quantities can be added in this panel.
- Bottom Right (blue) panel: The list of goods which have been shipped and received on this transfer order.
Column Help – Top Panel
Reference
The transfer reference number, or just ‘Transfer Number’. This is created automatically when the transfer is created but can be edited here.
Transfer From
The name/address of the facility/business that the transfer will be shipped from. These are populated from ‘Site Addresses‘ in Control Center, and can be selected from a drop-down menu when clicking in the cell. The rest of the ‘From…’ columns will then be populated from this table once a selection is made.
For older versions of V5, these addresses are populated from ‘Customers’.
From Line 1
Line 1 of the shipping address.
From Line 2
Line 2 of the shipping address.
From Line 3
Line 3 of the shipping address.
From City
The city the shipping address is located in.
From State
The state the shipping address is located in.
From ZIP
The shipping address’s ZIP code.
From Country
The country the shipping address is located in.
From Notes
Displays any notes associated with this facility’s address.
Transfer To
The name/address of the facility/business that the transfer will be shipped from. These are populated from ‘Site Addresses‘ in Control Center, and can be selected from a drop-down menu when clicking in the cell. The rest of the ‘To…’ columns will then be populated from this table once a selection is made.
For older versions of V5, these addresses are populated from ‘Customers’.
To Line 1
Line 1 of the receiving address.
To Line 2
Line 2 of the receiving address.
To Line 3
Line 3 of the receiving address.
To City
The city the receiving address is located in.
To State
The state the receiving address is located in.
To ZIP
The receiving address’s ZIP code.
To Country
The country the receiving address is located in.
From Location
The production location where the commodities for transfer will be sourced from.
To Location
The location within the receiving facility that the commodities for transfer will be received into.
Created Date
The date and time that the transfer was created. This can be edited if desired.
Shipment Date
The date and time that the transfer was shipped from the shipping facility. This is populated from WMS upon shipping and cannot be changed here.
Posting Date
The date the transfer was posted.
Status
The status of the transfer. This can be:
- Created – The transfer has been created in Control Center. The transfer will not yet be visible to WMS operators.
- Scheduled – The transfer has been finalized and confirmed in Control Center. It will now be visible to WMS operators.
- In Progress – The transfer is being picked and packed at the shipping facility.
- In Transit – The transfer is en route to the receiving facility.
- In Receipt – The transfer is being received at the receiving facility.
- Received – The transfer has been complete and the commodities stocked in at the receiving facility.
Comment
Freetext entry to allow for additional instructions/comments to be displayed to the WMS operator(s) when processing the transfer.
Carrier
The carrier designated to deliver the transfer. These can be set up in ‘Order Info’.
Trailer
The trailer number of the delivery vehicle. This will be populated once the transfer has been dispatched from the shipping facility.
Column Help – Bottom Left Panel
Commodity Code
A commodity to be transferred can be selected here from the drop-down menu, or searched for manually by typing into the cell.
Commodity Name
Or commodity description, this is populated from ‘Commodities’ once the commodity code is selected.
Qty Ordered
The quantity of the commodity requested by the receiving facility.
Qty Shipped
The quantity of the commodity currently shipped to the receiving facility.
Qty Received
The quantity of the commodity that the receiving facility has received.
Units
The unit of measure of the selected commodity. Populated from ‘Units’, this cannot be edited here.
Notes
Allows the entry of additional information against this commodity (if it is for a particular sales order at the receiving facility for example.)
Posting Date
Transaction posted.
Column Help – Bottom Right Panel
Lot No
The lot number of the commodity that was used to fulfil the transfer.
Location
The site that the lot was picked from/transferred to.
Description
Indicates the movement history of the different lots in the transfer. This could be:
- Moved Out – The lot has been picked and shipped.
- Moved In – The lot has been received and stocked in.
Quantity
The quantity of the commodity.
Units
The UoM (set in ‘Commodities’) of the commodity being transferred.
User
The User that picked/received the lot of that commodity.
Timestamp
Date and timestamp of when the lot was picked/received.
Stock Location
The location that the lot was picked from/transferred to.
Pallet
The LPN of the pallet (if applicable) that was used for the transfer.
Expiry
The expiry date of the lot of the commodity.
