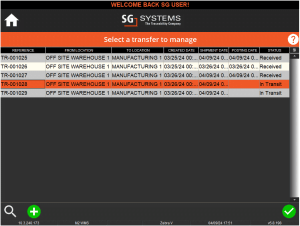Order Management
Module Guide - A Deeper Dive
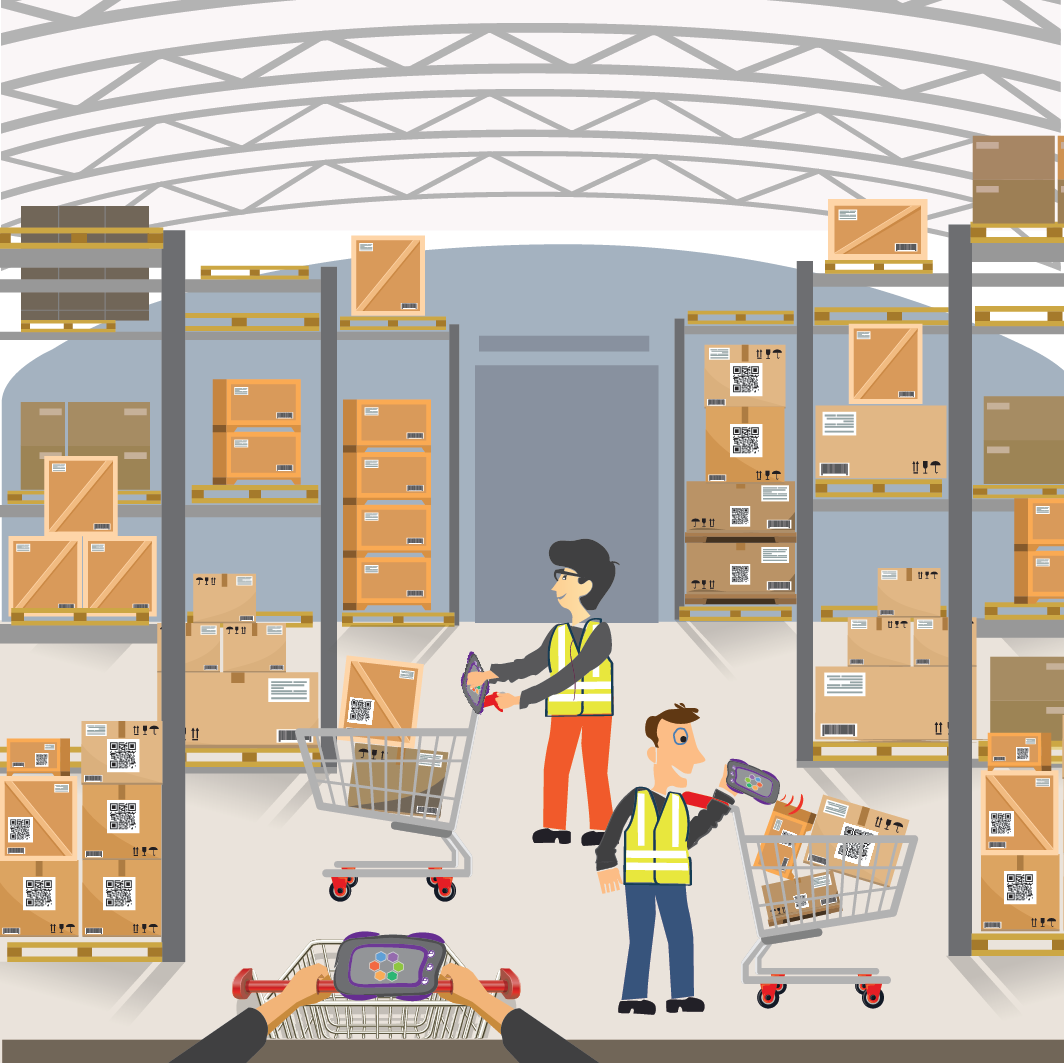
Introduction
V5 WMS features an order management system that can be used to manage various aspects of Purchase, Sales (including Wave Picking), and Transfer Orders that are processed by the system.
Read on below to see what features are available for the different order types.
Table of Contents
1. Accessing Order Management
When processing all types of orders within V5 Traceability (Sales, Purchase and Transfer Orders), we have an order management function available for each of these.
These can be accessed by hitting the ‘Ordering’ hex from the WMS main menu, and then our management options can be seen at the right of each row
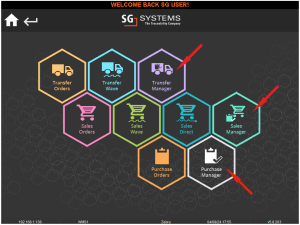
So let’s take a look at how these work for our different order types.
2. Purchase Order Manager
Looking first at ‘Purchase Manager’, if we hit this hex we will be prompted for filter from and to dates to capture orders.
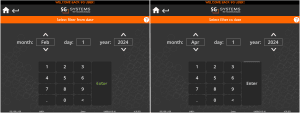
This uses the ‘Delivery Date’ of Purchase Orders entered into the system, and will recall all orders within that timeframe regardless of their status.
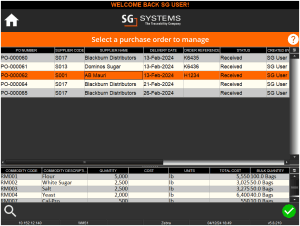
Note that the search function is available in the bottom left to further search for specific orders if required. Also note that the green ‘+’ here that would normally allow the creation of a WMS-created delivery isn’t available in the order management window.
If we use the green check mark to head into the order highlighted above, we can see the order lines that were fulfilled when the order was received.
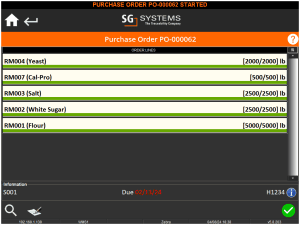
Note that we can enter each line here by tapping it, in order to see further information about that received item, such as associated lot and supplier lot numbers, as well as pallet numbers and locations (if commodity is palletized).
Also note here that we cannot adjust received quantities for received items. **
Hitting the green check mark on this page gives us additional management options that would not usually be available outside of this mode.
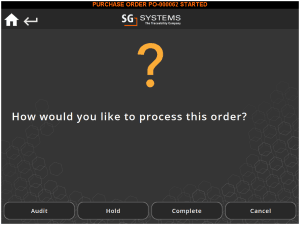
These work as follows:
Audit – Using this button writes an auditUser and auditDate to the order, which can then be used for reporting.
Hold – Sets the status to ‘ON HOLD’ and writes a log to say that the order was placed ‘ON HOLD’. This can be used during integration back to a customer’s ERP to tell the ERP that the order is not yet complete.
Complete – Sets the status of the order to complete.
3. Sales Order Manager
Once again when entering Sales Manager, we will be asked to enter filter from and to dates, this time making use of the ‘Shipping Date’ of the sales orders.
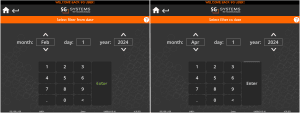
Setting these filters will recall all orders within that time frame, regardless of their order status.
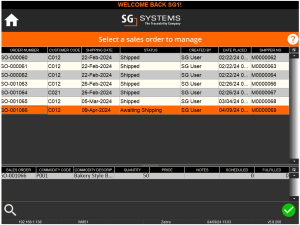
Highlighting an order and hitting the green check will then give us our options for managing that particular order.
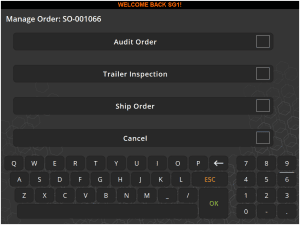
Audit Order – This opens the orders at the order line view, and allows supervisors to check the lots and amount from each lot that is assigned to the order.
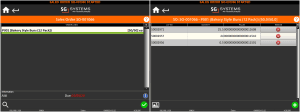
Trailer Inspection – If this order has not been dispatched yet, then this allows the supervisor to enter trailer details and carry out and pre ship trailer inspection QA (set as ‘Shipping Start’ events in Q&A in Control Center). If trailer inspection was already carried out, then a message will alert the supervisor to this fact.
This feature can be useful as it allows operators to perform trailer inspection for orders that may have been fully staged to a dock (for example when using Wave Picking) when their relevant trailers arrive to pick them up.
Ship Order – Enables the supervisor to ship (or partially ship) an order that has already been picked, either by the standard picking method (link to SO piece) or via wave picking (link). Depending on the setup of the WMS that picks the orders, orders can then either be dispatched automatically after the orders are picked, or can be completed with the ‘Awaiting Shipping’ status that we can see above for order 1066. The latter setup allows supervisors to benefit from this order management screen, allowing them to audit and ship orders (as well as enter trailer information and perform inspections) separately from the picking process.
4. Transfer Order Manager
Once again when entering Transfer Manager, we will be asked to enter filter from and to dates, this time making use of the ‘Created Date’ of the transfer orders..
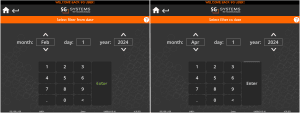
Setting these filters will recall all transfer orders within that time frame, regardless of their order status.
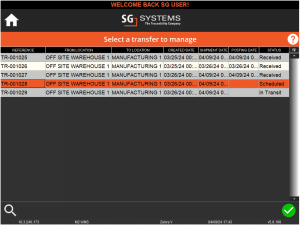
In this case, transfer 1028 has been picked by a warehouse operator, so if a supervisor were reviewing this order they would be able to ship the transfer at this point, making it available to receive at the receiving location. Note that a ‘review mode’ similar to what we saw for the purchase and sales managers where order lines can be reviewed is not available for transfers.