
Master Class
Essential Product Knowledge

Summary
The ‘Production Plan’ section of the V5 Control Center allows customers to schedule the production of existing batch or product formulas. Production can be scheduled here for specific Terminals within the V5 Traceability environment, and, if desired, strict production orders can be created and enforced for operators of these Terminals.
Please see our scheduling module guide for more information on how this page works.
Control Center Overview
The ‘Production Plan’ section is found under the ‘My Factory’ header of Control Center.
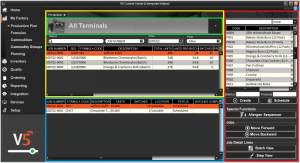
This section is split up into 3 panels:
- Top (yellow) panel: Displays the Production Plan for the selected terminal, showing what jobs are queued, their status, and in what order they are to be completed. This order can be enforced at the production stage in Terminal
- This panel also features the Terminal selection button (green). Clicking this will allow the user to schedule jobs for all Terminals, or to select a specific Terminal where production should take place.
- Bottom (blue) panel: Displays the ‘job lines’ for the selected job. Gives information on the different formulas and production locations involved in the selected job’s production
- Right (red) panel: Formulas can be selected here for production, either by number of units/batches, or by weight. Also allows for the adjustment of job order, as well as more advanced views and allergen sequencing.
Column Help – Top Panel
Job Number
Automatically generated job number that is generated at the same time the job is created/scheduled. The format of this can be configured to suit the customer’s needs (please contact SG Support for assistance with this). The job number can also be manually entered if desired (must be unique).
Formula Code
Code for the formula to be produced. Populated from ‘Formulas’, this cannot be edited here.
Description
Description of the formula to be produced. As above this cannot be edited here.
Total Units
The total units of the formula to be produced. This is the units per batch multiplied by the number of batches.
Units Per Batch
The units per batch of the formula being produced. This is restricted by minimum and maximum products settings in ‘Formulas’.
Batches
The number of batches of the formula to be run.
Completed
A live view of production, this shows how many batches of the formula have already been completed.
Status
The current status of the job. These are:
- Pending – Not active yet, this status is given when jobs are ‘created’ in the right panel.
- Scheduled – The job is active and will be visible to relevant Terminals. This status is given when jobs are ‘scheduled’ in the right panel.
- Hold – The job is on hold/suspended.
- Testing – Similar to hold, this indicates the job is suspended for testing.
- Complete – The job is complete.
The status can be manually changed by right clicking on any job and hovering over ‘Adjust Status’.
Formula Version
The version of the formula used for the job. This is populated from ‘Formulas‘ and updates every time a formula is edited and subsequently produced.
Run Time
How long the job should take (in minutes). This is the run time (populated from ‘Formulas’) multiplied by the number of required batches.
Production Date
Double clicking this cell allows the user to set a production date for this job from a drop-down calendar page.
Inputted Time
Once a job has been completed the number of minutes it has taken can be entered here to be reported upon.
Notes
A custom message can be entered here, to appear in Terminal at the start of production for this job only.
Scheduled By
Displays the name of the user that created the job.
Seq
The sequence number of the job. This is automatically generated when the job is created. This can be changed with the ‘Move Forward’ and ‘Move Backward’ buttons in the right panel. This allows production orders to be enforced.
Instructions
Instructions that will be displayed in Terminal at the start of production. Populated from ‘Formulas’, this cannot be edited here.
ACS
ACS number.
Date Created
The date and time that the job was created.
Custom Field 1 – 9
Bespoke data fields, the contents of these fields can be printed on labels during production.
Column Help – Bottom Panel
Job Number
Automatically generated job number that is generated at the same time the job is created/scheduled. See above for more information.
Formula Code
Code for the formula to be produced. Populated from ‘Formulas’, this cannot be edited here.
Description
Description of the formula to be produced. As above, this cannot be edited here.
Units
Units to be produced per batch (the base size of the formula).
Batches
Number of batches to be produced.
Batches Complete
How many batches have currently been completed.
Status
Job status, as described above. Can also be changed in this panel by right clicking and hovering over ‘Adjust Status’.
Formula Version
The version of the formula used for the job. This is populated from ‘Formulas’ and updates every time a formula is edited.
Run Time
How long the job should take (in minutes). This is the run time multiplied by the number of required batches.
Location
The production location can be changed here from a drop-down menu.
Production Date
Double clicking this cell allows the user to set a production date for this job from a drop-down calendar page.
Bulks Done
Used in bulk batching, this indicates how many batches of bulks have been completed.
Remainders Done
Used in bulk batching, this indicates how many batches of remainders have been completed.
Column Help – Right Panel
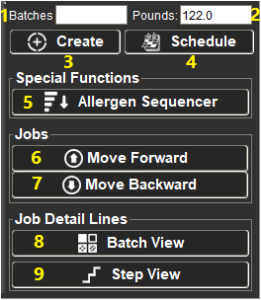
- Here, users can enter the number of batches of the selected formula to be produced.
- Allows the user to specify a weight of the selected formula to be produced. This defaults to the formula’s base size and default units. Only 1 of these values needs to be present to schedule jobs.
- Hitting ‘Create’ will add the specified amount of the selected formula to the production queue with the status ‘Pending’. Not visible in terminal
- Hitting ‘Schedule’ will add the specified amount of the selected formula to the production queue with the status ‘Scheduled’. Visible in terminal
- The ‘Allergen Sequencer’ can be used to organize production runs involving different formulas with varying allergens. This effectively sequences the order of jobs to minimize the number of cleardown events needed and maximize efficiency.
- Moves the job selected in the top panel up 1 place in the production sequence.
- Moved the job selected in the top panel down 1 place in the production sequence.
- Hitting ‘Batch View’ with the job selected in the bottom panel will open the ‘Batch View’ tab, showing the user a breakdown of the batches required for this job. See below for more information.
- Hitting ‘Step View’ with the job selected in the bottom panel will open the ‘Step View’ tab, showing the user a breakdown of the steps (commodities, questions, messages etc.) required for this job. See below for more information.
Column Help – Batch View
With a job selected in the bottom panel we can hit ‘Batch View’ in the right panel to open the batch view in a new tab. This shows us additional information on the batches required for this job, allowing us to see a detailed breakdown of how a job is progressing.
Using the buttons at the bottom of this window we can return to ‘Production Plan’ or go to ‘Step View’.

#
The batch number. This is automatically assigned by the system and indicates the order that the batches are to be completed in.
Products
How many products/units are to be made in that particular batch.
Status
A live view of the state of the batch production.
Location
The location set for the production of this batch.
Ext. Ref
Batch
The batch number, assigned once the batch has been completed.
Column Help – Step View
With a job selected in the bottom panel we can hit ‘Step View’ in the right panel to open the step view in a new tab. This tab shows us detailed information on each formula step that will be undertaken in production of this batch.
Using the buttons at the bottom of this window we can return to ‘Production Plan’ or go to ‘Batch View’.
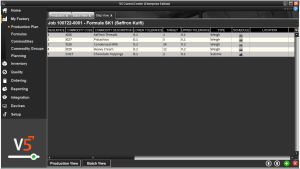
All column settings here are the same as in the bottom panel on the ‘Formulas‘ page.
