
Q&A
Module Guide - A Deeper Dive!

Introduction
The Q&A section of V5 Traceability forms the cornerstone of the system’s Quality Control functionality. It is designed to allow manufacturers to run Quality Control checks in a 100% digital manner.
V5 Traceability Q&A provides controls for manufacturers to trigger production suspension after critical non-conformances, emailing alerts to management and supervisors.
In this section, we can create questions and messages that will be displayed to Terminal or WMS operatives at a variety of different event points, such as the start of a batch, when receiving a purchase order, and many others.
This page will cover how to set these up in Control Center and will illustrate some examples of where they will be triggered for operators.
Table of Contents
1. Q&A Setup – Question Types
The first step to setting up Q&A is to first create a question. This is done by hitting the green ‘+’ in the top left panel, which creates a new entry on the list. The desired question can then be typed manually into the ‘Question/Message’ box.
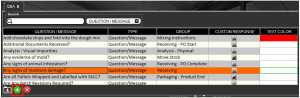
The ‘Group’ column here is not mandatory, but can be used by managers and supervisors to group questions into as many categories as they like, such as ‘Mixing Instructions’, ‘Receiving’ etc. A text color for the question can also be set here, which will carry over to how the question is later presented in WMS and Terminal. This can help the V5 QA system to be tailored to any existing color coded scheme that a customer might have.
Once the question has been created, a ‘type’ can then be assigned to it. There are 3 main types of questions available:
- Question/Message – This is the standard type that is selected when a new question is created. Allows the asking of questions with predefined (or custom) answers.
- Link – Allows a URL link to be used to direct Terminal and WMS operators to a specific website.
- Image Capture + Image Capture (Multiple) – Prompts a Terminal or WMS operator to take a photo using cameras attached to the system (i.e. integrated webcam on a WMS tablet).
Let’s take a look at examples of these question types below.
1.1. Question/Message
We saw above how to set up a standard question, any by default it will be set as a ‘Question/Message’. So let’s add some answers that will be presented to our operators. Note here that if we simply wanted an operator to provide their own response, then we can check the ‘Custom Response’ box in the question setup:

The bottom panel in the ‘QA’ section of Control Center allows us to add responses to the question being asked in the top left panel. Several different answers can be entered here to be presented to the user being asked the question. In this example though we are going to have a simple choice of yes or no.

We can see an example of this in action below, showing how this question setup would be shown when triggered in WMS.
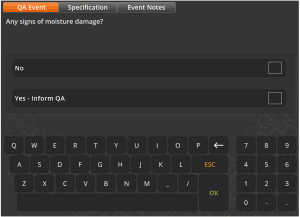
Termination, Notification & Additional Requirements
In the bottom panel, along with entered answers, we have additional options here that allows each answer to potentially:
- Terminate the current process.
- Notify a specific user that this answer has been selected.
- Require a picture to be taken using the a camera attached to the system (either a webcam or an integrated camera if using tablets).
- Require the operator to input additional comments to be recorded against their chosen answer.

Termination applies only to questions/messages asked during sales, purchase order processing and job/product start events. If this box is checked and the answer selected, the relevant process will be suspended. Where applicable the trailer in question will also be marked as ‘suspect’ in the future.
Notifications are extremely useful for tracking events that require further action from management. If the ‘Notifies User’ box is checked against an answer in this list, the results of this answer will be emailed to that user. The user must have an email entered against them in the ‘Operators‘ window.
In our example here, if the newly stocked in sugar is water damaged it may not be very useful for batch production and management will need to be informed in order to seek replacement stock and contact the relevant supplier etc.

Please contact SG support for further information and assistance on how to set this feature up.
1.2. Link
The next type of question the system provides is a ‘Link’, which as the name suggests, opens a URL link once the question is triggered. This is useful for linking to other applications or websites. The desired URL should be entered in the ‘Question/Message’ field in the top left panel.

1.3. Image Capture
The final different type(s) of questions the system can ask will ask the operator to take one or more photographs. ‘Image Capture’ will prompt the user to take one photo, whereas ‘Image Capture (Multiple) will allow the user to capture/save as many photos as they want.

If we set a question up like the above and set it to trigger on a PO receipt, then we will see something like this on the WMS tablet, with the system prompting for a photo of the delivery trailer.
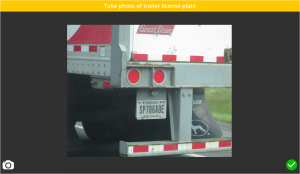
2. Triggering Questions
Questions can be manually assigned to specific formula steps when creating formulas, but there is also an extensive system of trigger points available in the upper right panel of the QA window that will determine exactly where and when the question will be asked. These controls can be used to specifically tailor questions to certain commodities, locations, event types, or combinations of all of these, in order to fully customize the QA setup to a customer’s individual requirements.
Once we select a question in the upper left panel we can then use the controls in the upper right panel to add our triggers. Note that more than 1 trigger can be assigned to any question.
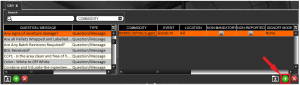
Commodity Selection
One of the most basic triggers is that we can assign a commodity to the question. This will then look at the event and location setup to determine when to ask this question. So, as we can see above, we are triggering this question about moisture damage when we receive (‘Goods In’ event) RM002 (White Sugar).
We can also select ‘All’ here if we wanted to ask a question at receipt for every raw material. We further have the ability to exclude certain material codes when the ‘All’ commodity selection is selected. This is done by entering a comma separated list in the ‘Ignore Codes’ cell.
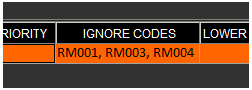
Events
Events are related system events that, if they occur, will trigger the asking of a question. These are very extensive and cover a range of events that would occur in a typical production facility, from goods in to shipping orders, and everything inbetween. We can see the definitions for all the events currently in the system below, organised by category:
- Login – Asked when a user logs in to a V5 application.
- Log Off – Asked when a user logs out of a V5 application.
- PO Start – Asked when a Purchase Order is started, before receiving lines of materials into inventory.
- PO Start and Resume – The same as PO start, but this will also be triggered if a PO is suspended and then resumed.
- Goods In – As goods are booked into stock, either via a PO or by receiving a new lot/pallet in WMS.
- PO Partial – Asked when a Purchase Order is processed and the operator partially receives the order.
- PO Complete – Asked when a Purchase Order is processed and the operator completes the order.
- Job Start – When a job starts, these will be asked after any batch/product start questions.
- Batch Start – As a batch is starting. This will be asked after any allergen/hazard warnings.
- Common Ingredients Start – Asked at the start of a Common Ingredient session.
- Product Start – Similar to batch start, this is triggered when a product run begins.
- Periodic Job – A periodic event, defined by the interval setting in this event panel. This will be asked while a job is being processed.
- Periodic (Terminal) – A recurring periodic event, defined by the interval setting in this event panel. This will be asked at the Terminal regardless of what state the Terminal is in (on the menu screen/processing a batch/SPC etc.)
- Handling – More for use with a specific commodity, this triggers upon any other event listed here for a specific commodity.
- Batch Suspend – If a batch is suspended by the operator.
- Formula Step – Triggers at each formula step. More for use with specific commodities.
- QA Group – Asked when a QA Group is triggered. QA groups are triggered from Batch and Product Actions menus and can be triggered at any time by the operator.
- Lab Testing – Triggered when a lab test is performed. More for use with specific commodities.
- SPC Start – Asked at the start of a SPC run.
- SPC Sample – Triggered whenever a sample weight is recorded during a SPC run.
- Batch End – When a batch completes, either after the final step or batch signoffs (if enabled).
- Common Ingredient End – Asked at the end of a Common Ingredients session.
- Product End – Similar to batch end, this is triggered when a product run ends.
- Job End – When a job ends, these will be asked after any batch/product end questions.
- Place on Hold – Asked when a pallet is placed on hold.
- Remove Hold – When a pallet hold is removed in WMS.
- Shipping Start – Similar to PO start, this is triggered at the start of a Sales Order.
- Driver Signature (SO) – Asked at the point where the delivery driver’s signature is recorded by WMS during the sales order process.
- Dispatch – Upon shipping of a Sales Order.
- Handling – More for use with a specific commodity, this triggers upon any other event listed here for a specific commodity.
- Move Stock – Triggered whenever stock is moved. More for use with specific commodities.
- Pallet Move – Asked when a pallet is moved
- Stock Adjustment – More for use with specific commodities, this is triggered when stock levels are adjusted by an operator.
- Withdraw – Triggered when the stock withdrawal function is used in WMS.
Location
Location is the final of the major ways that we can filter and trigger questions. In this case this relates to production locations that are then assigned to Terminals in order to segregate production throught a facility.
Selecting a location in the QA menu here adds another layer of filtering to when our question will trigger. So for example, if we wanted to ask a question at ‘Batch Start’ for all batches, but we have 3 manufacturing areas and only want to trigger it at one of them, we could set the question triggers up as follows:
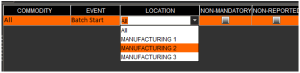
3. Advanced Options for QA Setup
As well as the different options for when and where to trigger questions that were discussed above, there are other advanced options that can be used to add further functionality to our QA setup:
Specification & Upper/Lower Ranges
We can add further detail to our questions via the ‘Specification’ and ‘Upper/Lower Range’ cells in the top right QA panel. These are particularly useful if we are asking the operator to enter numberical values, some of which are within an acceptable range and some aren’t (for example a pH test that might be implemented in lab testing).
So if we take this question as an example (assigned to a ‘Lab Testing’ event):
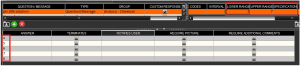
We can see here that we have set up answers between 4 and 8, yet the lower and upper range set are 5 and 7. This means that if this answer is selected then the system will register this as an out of tolerance response when performing tests.
The ‘Specification’ cell here allows us to add further instructions to the operator performing the tests:
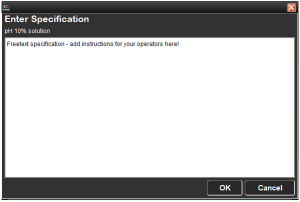
These added instructions are then displayed under the ‘Specification’ tab on the QA screen that we saw above. The reference specification here is drawn from the ‘Group’ column in the QA setup.
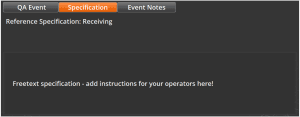
Interval
The ‘Interval’ cell present in the top right panel can be used to input a number of seconds, that events set to ‘Periodic Job’ and ‘Periodic (Terminal) will then use to determine the time between each periodic event.
3.1. Supervisor Signoff
Supervisor signoff builds on the ‘Requires Verification’ functionality (which is for use with the Lab Testing module only) to provide the ability to prompt for either a single or dual supervisor signoff for any particular event.
If we take the example that we have been using above, for receiving ‘White Sugar’ and add a ‘Single’ signoff to this event:
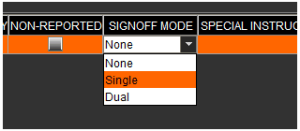
If we then process a receipt of White Sugar, we will first be asked the question:
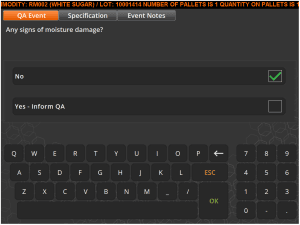
And then a supervisor signoff will be prompted, requiring supervisor credentials to proceed. Reasons here are populated from the reasons window in Control Center, or a custom reason can be entered.
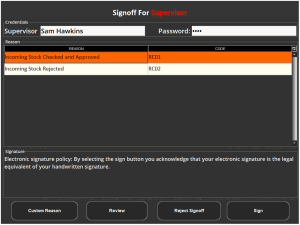
Once approved the relevant process (in this case stock receipt) will complete.
4. Q&A Usage In Formulas
In all these previous examples we have used commodity and event triggers to tell the system when to ask our questions. This does not always have to be the case though. We can leave the top right panel empty and then use a question/message as a formula step.

In this case we are going to create a message to tell our operator to ‘Turn mixer on low speed for 60 seconds’. As mentioned above we will not enter any event or commodity triggers for this.
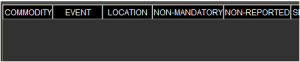
As we saw previously, we can also use this as an opportunity to use the notification system, telling the system to notify management if there is an issue with the mixer in question.

If we then go to our ‘Formulas’ page within Control Centre (see ‘Formulas’ section for more details) and edit the steps of a formula, we can see that, if we drop down the ‘type’ menu in the bottom panel when adding a step, we have the option for either ‘Question’ or ‘Message’. For this example, we will choose ‘Question’.
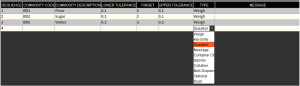
Once ‘Question’ or ‘Message’ is selected, we can use the ‘Message’ Column dropdown to select our desired question from the list.
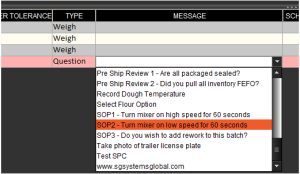
As we can now see, when we run a batch of this formula through Terminal, we are then asked this question after adding the previous 3 ingredients. Note how a ‘response’ window is also available, a result of allowing an undefined response in the question setup above. This could be used for the operator to give more information on mixer issues if this needs to be reported to management.
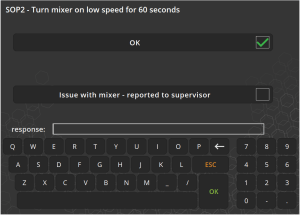
In the formula step setup above, we selected ‘question’ as our message type, however, we could also choose ‘message’ instead. If this is selected, the system will present the same information to the operator, but there will be no response options, just the ability to acknowledge the message and move on to the next step in the formula by hitting the green check button.
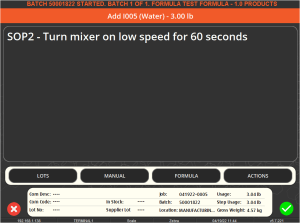
This is useful for questions/messages that do not require a user response, but act as a reminder to perform certain actions at specific points in a batch’s production.
