
Master Class
Essential Product Knowledge
Formula Step
Summary
The Formula Step (or Batch Step) screen will present itself to a Terminal operator after a lot of a commodity has been selected for weighing. This page will cover the basics of how this screen works.
Table of Contents
Screen Overview
On this screen the operator will typically see something that looks like this:
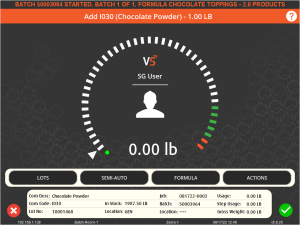
Usually, the operator will simply weigh up the required commodity, using the ‘speedometer’ graphical interface to guide the weighing needle into the green zone. This zone represents the target weight and built in upper and lower weight tolerances. Once this weight is achieved the operator can hit the green check mark in the bottom right to proceed to the next formula step (or complete the batch if it’s the final step). If the weight is either below the green zone, or into the red zone, the system will determine this as out of tolerance and will not allow the operator to progress to the next step.
They can also hit the red cross in the bottom left to get options to back out of the batching process.

- They can ‘Abort’ the batch, which will cancel the batch and waste the already consumed commodities (i.e. they will not be returned to stock).
- They can ‘Suspend’ the batch, which will pause the batch at the current stage and allow resumption at a later time by reselecting the job from the main Terminal page. If commodities are currently being weighed at this point, the operator will get the option to include this weight in the suspended batch or not.
- They can hit ‘Cancel’ and return to the batching screen.
Button Functionality
On this screen there are 4 buttons across the lower part of the screen that the operator can use for various purposes and to change the functionality of the Terminal. There are:
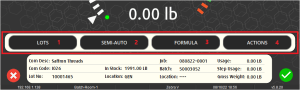
1. Lots
Hitting this button will show the operator the pallet or lot select screen and allow them (or not, depending on the Terminal’s lot selection settings) to select a different lot of the required commodity.
2. Lot/Weighing Automation
There are 3 settings that can be used here:
- Auto – Automatically selects the lot of the required commodity depending on whether the terminal is configured to FEFO or FIFO (or neither) and also automatically accepts the weigh step when the scale is stable in the green zone.
- Semi-Auto – Allows the operator to select a lot of the required commodity, but automatically accepts the weigh step when the scale is stable in the green zone
- Manual – Allows the operator to select a lot of the required commodity, and requires them to manually accept the weigh step once they are within the green zone.
3. Formula
Hitting this button will show the operator the formula steps involved in the batch or product they are producing.
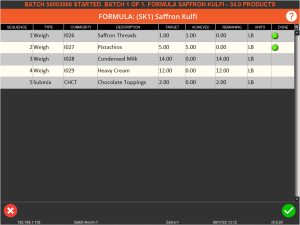
If the formula steps are sequenced, the operator will be unable to skip ahead (so in the above example, since only the first 2 steps have been completed, the operator will be unable to select steps 4 or 5) and will get an error message if they attempt to do so.
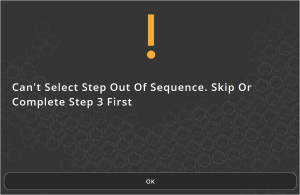
The operator can however go back a step and add more of a commodity used in a previous step. This could be useful if they didn’t hit the weight target and want to improve the accuracy of that step.
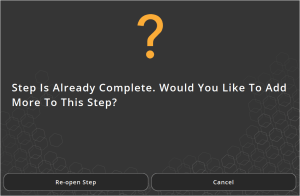
If steps are non-sequenced, then the operator will be able to freely choose what order they complete the formula steps in.
4. Actions
Hitting this button will bring up a new menu present the operator with a list of actions that can be used at this stage of the batching process.
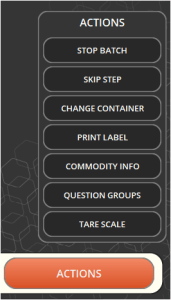
These work as follows:
- Stop Batch – Works the same as hitting the red x in the bottom left corner of the main window. The operator will have the option to ‘Abort’, ‘Suspend’, or ‘Cancel’ and return to the weight screen.
- Skip Step – If steps are non sequenced then the operator can skip the current step and proceed to the next one.
- Change Container – Allows the operator to change the container themselves if they have the correct permissions. If they do not have these permissions, container changes will only be allowed when they are included in the formula itself.
- Print Label
- Commodity Info – Displays an image of the commodity and any further associated information.
- Question Groups – Allows the operator to select custom question groups if required for that particular formula.
- Tare Scale – Allows the operator to perform a scale tare if required.
Alternate Weigh Screens
The screen we saw at the top of this page can be considered the standard weigh screen, but there are also 2 others that operators could find themselves looking at:
Key Entry
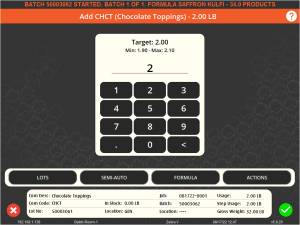
Operators will see this screen if a formula step is set as ‘Key Entry’ or ‘Submix’. Key entry is useful if we are adding commodities that do not need to be weighed, such as packaging, whereas submix will prompt us to add an already produced batch to the batch being produced. The latter is what is being shown above, where we are adding an already produced submix of ‘Chocolate Toppings’ to our batch.
Bulk Entry
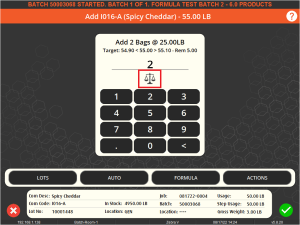
Operators will see this screen if they are asked to weigh more than the quantity of the bulk unit of that particular commodity. So in the example here we require 55lbs of ‘Spicy Cheddar’, and we receive this commodity in 25lb bags, so we will be asked to add 2 bags. We would then enter that we have indeed added 2 bags. After this we will be returned to the standard weigh screen to scale the remaining 5lbs (depending on Terminal bulk batching settings).
We can revert to the standard weigh screen here by hitting the scales icon (highlighted above), or by hitting the ‘Toggle Bulk’ button that is added to the ‘Actions’ menu when we are performing a bulk weigh step.
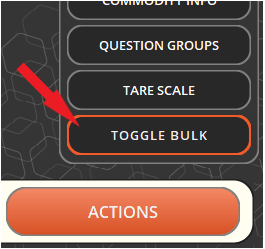
FAQ
Can I set my Terminal to count down the weight required?
Yes you can! By default the Terminal will weigh up as displayed at the top of the page i.e. it will start at 0 and show the quantity being weighed up to the green zone. However, if we hit the scale display just above the function buttons, this will flip around and will then count down the weight required as the operator adds to the scale.
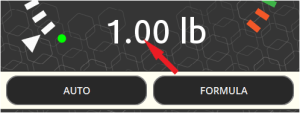
We can also tap the user icon in the middle of the screen to switch to alternate views with varying information about the current batch.
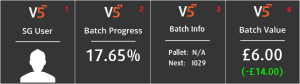
- The standard view that shows the logged in user.
- The total batch progress.
- The LPN of the pallet we’re weighing our batch/product onto (if palletized).
- The current total value of the batch (in white) with the value of the current commodity being added (in green).
Why isn’t my scale working when trying to weigh?
If your scale isn’t working then it is more than likely that it isn’t selected to be used by the Terminal. To check this hit the scale select button at the very bottom middle of the window.

From here you will be able to select from a list of scales visible to that Terminal. Select the one that you wish to use.
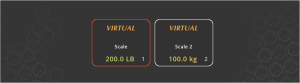
If there aren’t any scales visible here, or the selected scale still doesn’t work, it is advisable to contact your line supervisor for them to either address it directly or to contact SG support.
Why can I only weigh 10lbs of a commodity when the formula calls for 60lbs?
This is more than likely due to the bulk unit of the commodity being 50lbs (or 25lbs) and your Terminal being set up as a ‘remainder’ station. This would mean that you wouldn’t be allowed to weigh up the bulk portions of the commodity requirements as this would be done at another ‘bulk’ station, to be collated later. The opposite would apply if the station configurations were reverse and you could only add the 50lb bag but not weigh up the remaining 10lbs. If in doubt about this it is best to contact your line supervisor.
