
Master Class
Essential Reporting Knowledge
Forwards Traceability (Supplier Lot)
Summary
The ‘Forwards Traceability (Supplier Lot)’ report is used to generate a report that provides a detailed breakdown on the receipt and subsequent use of single lot of a commodity. This differs from the ‘Forwards Traceability’ report by being able to search via a commodity’s supplier lot number rather than the SG assigned lot number.
Report Setup
This report can be found under the ‘Traceability’ header in the Jasper Reports suite, and if we select it we will see the following options for running it.
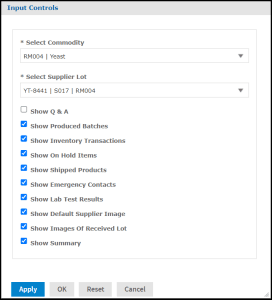
- Select Commodity – Allows selection of a specific commodity (ingredient, formula, or product). A search bar is present here to aid in selecting the desired commodity.
- Select Supplier Lot – Allows selection of a specific lot of a commodity via its supplier lot number. This will show batches of the selected formula, or all batches present in the system if none is selected, provided they were assigned a custom lot number. A search bar is present here to aid in selecting the desired batch.
- Show Q&A – Shows any Q&A that was triggered for the related Purchase Order for this commodity (if a purchased ingredient). This includes images taken as part of the Q&A process.
- Show Produced Batches – Includes a list of batches that were produced from the lot of the specified commodity.
- Show Inventory Transactions – Shows Inventory transactions. These include events like ‘STOCK IN’, any manual ‘ADJUSTMENT’s, ‘EXPIRY DATE CHANGE’ etc.
- Show On Hold Items – Shows any items that are currently placed on hold by WMS. Commodities must be palletized to be put on hold.
- Show Shipped Products – Shows shipped products on associated Sales Orders. Note that this option will only show products when forwards tracing a batch formula, not an ingredient or product formula.
- Show Emergency Contacts – Shows emergency contacts for the commodity supplier (if applicable/entered in the ‘Suppliers’ window of Control Center)
- Show Lab Test Results – Shows lab testing results (if present) for the particular lot.
- Show Default Supplier Image – Displays the image uploaded against the commodity if it is assigned to a supplier in Ordering > Suppliers in Control Center. Only applies to commodities with a relevant Purchase Order.
- Show Images of Received Lot – Includes images taken of the received item outside of customer created Q&A events (so if WMS is configured to require an image upon any commodity receipt).
- Show Summary – Shows a summary of inventory figures at the end of the report, capturing total received/consumed/adjusted quantities.
Sample Report
If we run the report as we have set it up in the image above, we will generate one that looks like this:
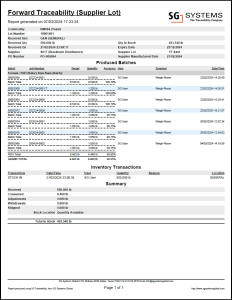
Links To
The following reports can be accessed via links in this report:
- Clicking the PO number in the top left area will generate a ‘Purchase Order’ report for that order.
- Clicking the Formula at the head of each ‘Produced Batches’ area will generate a ‘Formula List’ report for that formula.
- Clicking individual Batch or Job Number will generate a ‘Full Traceability’ report for that batch.
Was this page helpful?
YesNo
