
Cycle Counting
Module Guide - A Deeper Dive!

Introduction
The Cycle counting module within V5 Traceability is a method of inventory management in which a company counts a small portion of its inventory items on a regular basis, rather than conducting a complete physical count of all inventory items once per year.
The idea behind cycle counting is that by continuously tracking and verifying the accuracy of a portion of the inventory, it is possible to maintain an accurate record of the entire inventory.
Cycle counting helps to reduce the time and effort required for traditional physical inventory counts, as well as improve the accuracy of inventory records.
Cycle counting can be used in conjunction with other inventory management techniques, such as perpetual inventory systems, to help ensure that inventory levels are accurately recorded and that inventory is managed correctly.
Table of Contents
1. Cycle Counting Setup
We can set up cycle count runs in Control Center, by navigating to the ‘Cycle Counting’ window under the ‘Inventory’ header. On the right hand panel of this window, we will be able to see a list of all the commodities (including formulas) held in the system. We can search here (1) using a variety of parameters, including when the last count was performed.
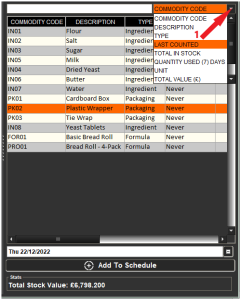
Once we have decided which commodity we want to be counted (by highlighting it in panel above), we can use the calendar drop down towards the bottom of the page (2) to select a suitable date to perform this count on.
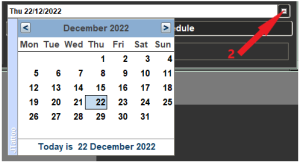
In this case then, let’s schedule a count of our ‘Plastic Wrapper’ packaging for today. This run will then be scheduled as ‘Pending’ in the left-hand panel.
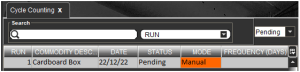
The ‘Mode’ here is set to ‘Manual’ and this cannot be changed. This mode status merely means that this run was scheduled, as we just have, through Control Center itself. The other mode, which we will get to below, is ‘Automatic’, whereby runs are created in WMS.
The other setting to be aware of here is the ‘Frequency (Days)’ column. This is the time that the system will wait, from the last count made, before the system will automatically schedule another. Here we will say that we want to schedule a count for this commodity every month, so we will enter 30 here.
Cycle counting runs are automatically scheduled upon creation, the only option we have to further modify them here is to right click the individual run and delete it.

2. Running Manual Cycle Counts
With the above count scheduled, we can then head to our stock taking WMS device and hit the ‘Cycle Counting’ button.
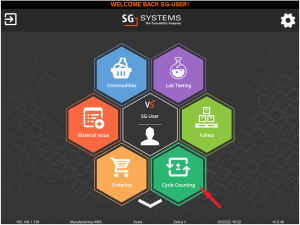
Once we enter the cycle counting menu, we will see 3 tabs to choose from. Since we scheduled the run above for today, we will see this run under the ‘Today’ tab.
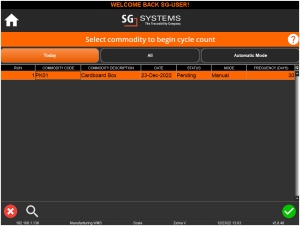
The ‘All’ tab would show all scheduled runs regardless of the date that they are scheduled/whether they were created in Control Center or WMS. The ‘Automatic Mode’ tab we will come back to shortly.
For now, let’s highlight the run we previously scheduled, as above, and hit the green check to begin the cycle counting process.
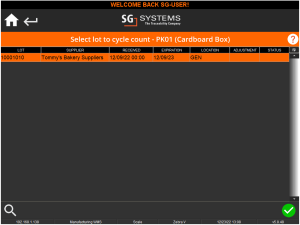
On this screen we will be able to choose between all the lots of the scheduled commodity. Since we only have 1 lot here, we will highlight it and hit the green check again to begin the count.
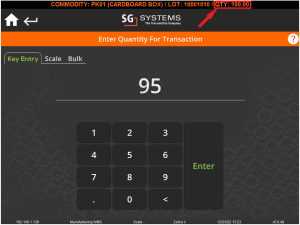
We can see in the messaging banner that the system thinks that this lot of cardboard boxes contains 100 units. This messaging banner can be disabled in this instance if we don’t want to lead the WMS operator by what they should be expecting the lot to contain.
During the course of the cycle count, the WMS operator finds that 5 boxes have been water damaged due to a water leak in the warehouse. They can then key in the new amount of 95 for this lot. The scale and bulk options are also available here depending on the type of commodity we are counting/weighing.
With the new, corrected, amount for this lot entered, the operator can hit ‘Enter’ to confirm this.
At this point, the system can ask a reason for this adjustment. These reasons will appear for selection here if they are set as ‘Stock Adjust’ reasons in Control Center.
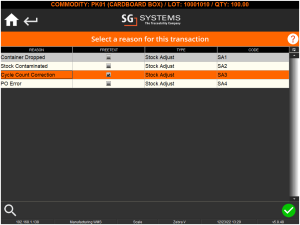
Here we can see that the operator has a specific reason for cycle counting, and this will also allow freetext entry, so that they can explain why the stock level is being changed.
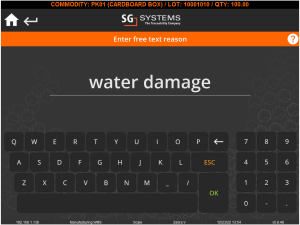
Once this reason is entered, we can have the option to print a replacement stock label for the appropriate lot. After this the cycle counting run is complete! If we had more lots of this commodity, then we would have to count the rest of these before the run would be complete.
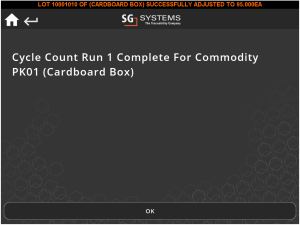
Back in Control Center, we can see that, because we set a 30 day ‘Frequency (Days)’, that another run has been automatically scheduled by the system. Note how the mode for this is now set from ‘Manual’ to ‘Frequency’
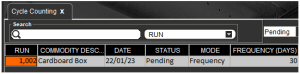
3. Automatic Mode
As we saw above, we can manually schedule individual/recurring cycle counts through Control Center, but by using ‘Automatic Mode’ in WMS, this allows the operator to undertake runs as directed by the system.
Hitting ‘Automatic Mode’ in WMS’s cycle counting menu will automatically select a commodity to count and display the list of available lots to the operator. In this case, the system has selected the ‘Bread Roll – 4-Pack’ product. The red status light here indicates an expired lot. Since these lots are expired, we won’t count them here, and we will see how these can be dealt with later.

The parameters the system uses to select a commodity isn’t random, but rather, it is dependent on a number of factors, including:
- When the commodity was last counted.
- The quantity used in the last 7 days.
- Current stock levels
- The value of the stock.
Here we will select lot 50001009, enter the correct amount. Note the different process here for a palletized item, where we are simply being asked to key in the amount on the pallet.
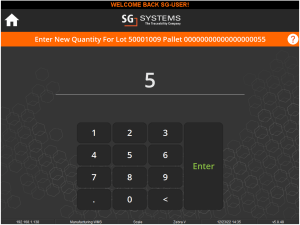
After this the run on that lot will be complete and we will be returned to the lot selection screen. Note here that the status of this lot is now green, indicating that it has been counted and is now correct.

From here the operator can select another lot to count. Let’s go for 50001010 below. Now, there should be 35 packs of our bread rolls on this pallet, but the operator will only find 30.
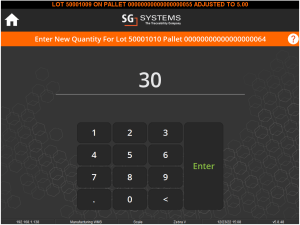
Because we are adjusting the lot here, we will be once again be asked for a reason (if these are set up). However, these reasons would be ‘Pallet Adjust’ (rather than Stock) reasons, as we can see below.

Once we’ve selected a reason (and if there isn’t a freetext option, which in this case there isn’t), we will again be returned to the lot selection screen. Here again we can see that lot 50001010 has a green status light indicating it has recently been counted, as well as the adjustment made during the last count.

The operator would then proceed to count the remaining lots in the same way, providing reasons for the adjustments if needed as they went. If we didn’t count the expired lots at the top of the page, we will be prompted to take action on them here.
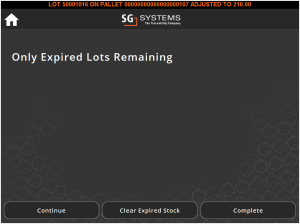
- Continue – This will return the operator to the main cycle counting window in order to count these expired lots.
- Clear Expired Stock – This will zero these lots.
- Complete – The cycle counting run will be completed without counting or clearing down these expired lots.
If we did count the expired lots originally, or if we hit complete on the screen above, then the cycle counting run will be complete.

Back in Control Center, we can see, if we filter ‘All’ or ‘Complete’, we can see the run that was created in WMS using automatic mode.
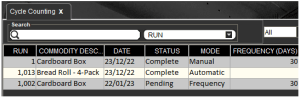
Note that automatic mode runs do not reschedule.
4. Cycle Count Reports
Reports can be run for cycle counts, and can be filtered over a set period of time, and can be set to include commodities, batch or product formulas and packaging. Running a report on the count we just performed would look something like this:

For more information on this particular type of report, please see the reports guide here.
