
Выбор волны
Руководство по модулю — более глубокое погружение!
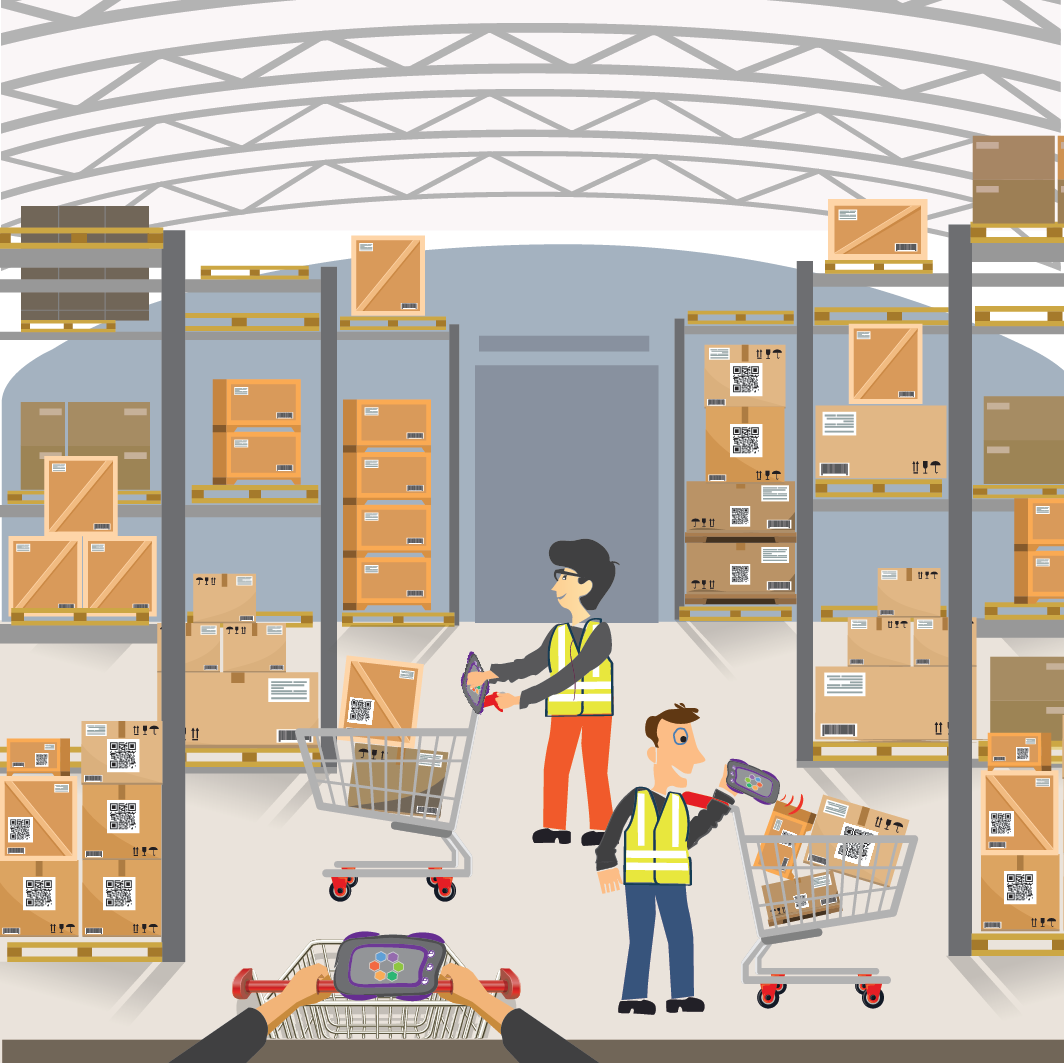
Введение
Комплектование волн, также известное как комплектование кластеров, является одной из нескольких систем комплектования заказов, используемых в V5 Traceability для повышения эффективности. Он включает в себя отправку определенных заказов на склад для выполнения на основе общего фактора, такого как дата отгрузки, товары, складская зона и т. д.
Вместо того, чтобы планировать количество сборщиков в смену и затем надеяться, что заказы будут поступать соответствующим образом, комплектование по волнам помогает командам выполнять конкретные обязательства, такие как выполнение определенного количества заказов в смену или соблюдение сроков доставки.
Для этого сбор волн фокусируется на моменте комплектации заказов. Руководство согласовывает короткие интервалы или волны комплектования, которые соответствуют другим складским переменным, таким как план транспортировки или график отправления.
V5 Traceability поддерживает Wave Picking для крупномасштабных сценариев B2C, позволяя грузоотправителям работать максимально продуктивно и эффективно. Пользователи B2B с небольшим объемом доставки обычно используют Заказы на продажу настроить.
Содержание
1. Настроить
Во-первых, чтобы продемонстрировать эту функцию, нам потребуются заказы на продажу и достаточный запас для их выполнения.
В этом примере мы будем использовать 2 одинаковых ордера:
- СО-001065 –
- 75x 12 упаковок булочек
- 25x 6 упаковок булочек
- СО-001066 –
- 25x 12 упаковок булочек
- 75x 6 упаковок булочек
Во-вторых, нам потребуются запасы для выполнения заказа, поэтому здесь у нас есть 2 поддона с продуктами, из которых мы можем получить:
- 12 упаковок булочек х100
- 6 упаковок булочек х125
Наконец, нам также необходимо убедиться, что наши запасы готовой продукции хранятся на складах типа «стеллажи», и что эти места организованы должным образом и соответствуют планировке физических складских помещений. Более подробную информацию об этом можно найти здесь.
Оба формата места плацдармов и доков также необходимо будет создать.
С нашими заказами на продажу создано и запланировано, теперь мы можем использовать WMS, чтобы начать процесс сбора волн.
2. Фаза распределения
В WMS мы должны сначала нажать на гекс «Заказ», а затем на гекс «Волна продаж».
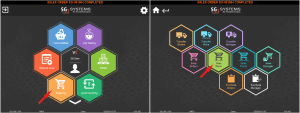
Затем нам будет показан список запланированных на данный момент заказов на продажу. Затем мы будем использовать флажок «Выбрано» (по умолчанию в крайнем правом углу этого окна), чтобы выбрать ордера, которые мы хотим выбрать.
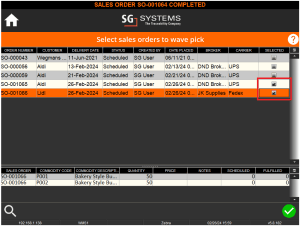
Затем мы можем использовать зеленую галочку, чтобы начать обработку этих заказов. В следующем окне мы выберем кнопку «Выделить».
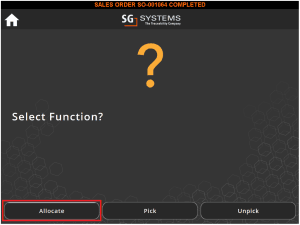
Затем нас попросят отсканировать первый поддон. Система будет использовать координаты X/Y/Z стеллажей, а также столбец «Расстояние», чтобы определить приоритетность того, какой поддон сканировать первым.
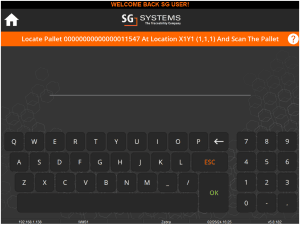
После сканирования этого поддона нам будет предложено отсканировать место назначения этого поддона. В этом случае мы представим, что у нас есть 1 «промежуточное» место и 2 «дока», поэтому мы будем сканировать «ПОДСТАВОЧНОЕ» место, чтобы переместить туда этот поддон.
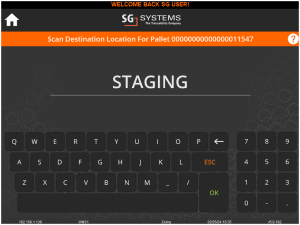
Затем нас попросят забрать следующий поддон со склада, поэтому мы снова отсканируем его в место «СТАГИРОВАНИЕ».
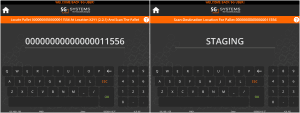
Как только мы отсканируем все наши поддоны в место хранения, волна распределения будет завершена.
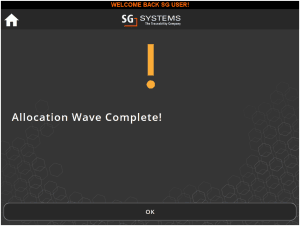
Теперь мы можем перейти к выбору товаров для каждого заказа.
3. Фаза выбора
После того, как мы распределили все необходимые запасы для заказов, мы можем повторить первые шаги, описанные на этапе распределения выше, поэтому перейдем к «Заказы» > «Волна продаж», выбрав заказы, но затем на следующем экране мы вместо этого выберите «Выбрать».
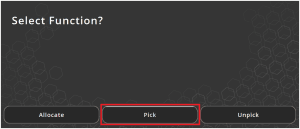
Затем нам будет предложено отсканировать места доков для наших двух заказов. В этом случае мы будем использовать «DOCK2» для «SO-1» и «DOCK001065» для «SO-2».
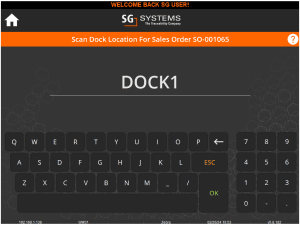
Отсюда мы получим 2 варианта: загрузить заказ непосредственно в прицеп доставки (если он прибыл) или загрузить заказ в док (если прицеп еще не прибыл).
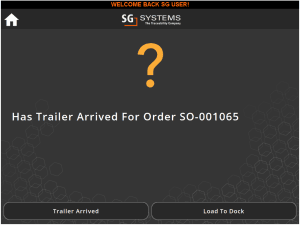
Итак, давайте сделаем здесь по одному, представляя, что прицеп прибыл для первого, а не для второго заказа.
Итак, для первого заказа мы нажмем «Трейлер прибыл». Затем нас попросят указать номер прицепа и печати, после чего последуют все связанные с ним вопросы и ответы «Начало заказа», которые могут быть настроены.
(Обратите внимание, что для доступности опции «Прибытие прицепа» необходимо включить прицепы. Обратитесь в службу поддержки SG за инструкциями по включению этой опции.)
Затем нам будет предложено отсканировать местоположение дока для нашего второго заказа, поэтому для этого заказа мы будем сканировать «DOCK2». В этом случае мы выберем «Загрузить в док». Обратите внимание, что контроль качества для этого второго заказа пока не запрашивается.
Затем нас попросят отсканировать поддон на месте подготовки. Здесь мы можем выбрать любой из поддонов, и система автоматически подскажет нам, что с ним делать.
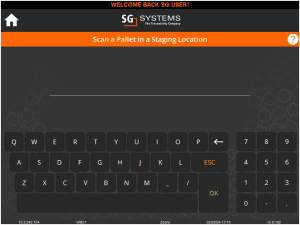
Итак, давайте сначала отсканируем наш поддон с 12 упаковками булочек. При этом нам будет предложено разделить 75 упаковок с этого поддона. Мы можем либо создать здесь новый поддон, либо присоединиться к существующему поддону, отсканировав его.
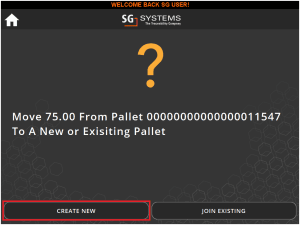
Здесь мы просто создадим новый, после чего нам предложат переместить этот новый поддон в ДОК1, куда прибыл прицеп.
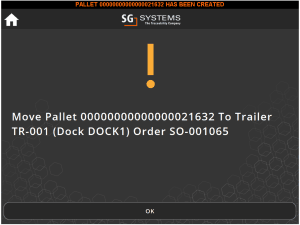
Затем нам будет предложено переместить исходный поддон на DOCK2. Обратите внимание, что здесь нам не говорят разделить определенную сумму, поскольку количество на поддоне — это то, что требуется для заказа (25 оставшихся упаковок по 12 упаковок булочек).
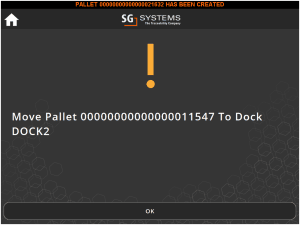
Затем нас попросят отсканировать наш следующий складской поддон с булочками по 6 упаковок из места STAGING, затем нас снова попросят переместить 25 упаковок с этого поддона и снова, хотим ли мы создать новый или присоединиться к существующему поддону. для нашего первого заказа. Здесь мы присоединимся к палитре, которую мы создали выше.
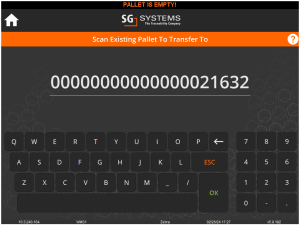
Затем нам будет предложено переместить этот поддон в трейлер, после чего заказ будет «завершен» (подробнее об этом чуть позже).
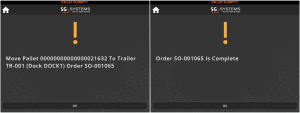
После этого нам будет предложено переместить 75 упаковок второго заказа на новый или существующий поддон. Здесь мы «Присоединимся к существующим». Здесь мы переместим упаковки с этого поддона на исходный поддон, который использовался для упаковки булочек из 12 штук, поскольку он уже используется для этого заказа.
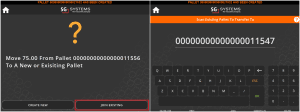
Затем нам прикажут переместить этот готовый поддон на док 2 и сообщат, что заказ выполнен и нам необходимо будет пройти проверку прицепа перед отправкой. Мы увидим последствия этого, когда приступим к отправке различных заказов.
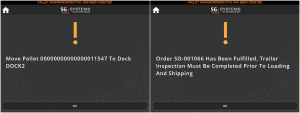
Наконец, поскольку исходный поддон из 6 упаковок булочек содержал 125 упаковок, а для обоих этих заказов мы использовали 100, нам будет предложено вернуть этот поддон на склад и отсканировать местоположение.
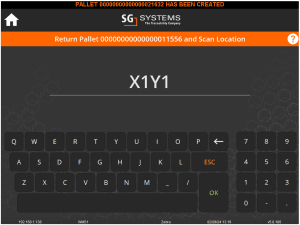
Затем нас попросят отсканировать еще один поддон на месте подготовки. Это сделано таким образом, что если другое устройство WMS выполняет распределение, пока другое комплектует, то устройство комплектования может сканировать дополнительные поддоны, которые могли поступить на подготовку на начальном этапе комплектования.
В этом случае мы можем нажать значок «Домой», чтобы выйти из модуля выбора волн.
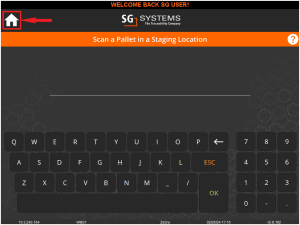
Теперь мы можем перейти к процессу отправки обоих этих заказов.
4. Поддон + Движение предметов
Таким образом, если мы проследим за движением поддонов и предметов из всего вышеописанного процесса, мы сможем увидеть процесс, которому следовали. Ведущие нули удалены из номеров поддонов/SO для удобства отслеживания.
Поддоны:
11547 – 100 упаковок по 12 шт.
11556 – 125 упаковок по 6 шт.
Оба перешли в Staging на этапе распределения.
Выбор движений:
11547 – 75 упаковок собрано + перенесено с этого поддона на новый поддон 21632 для заказа 1065
11547 – Оставшиеся 25 упаковок остаются на этом поддоне + комплектуются под заказ 1066.
11556 – 25 упаковок собрано + перенесено на новый поддон 21632 за заказ 1065.
11556 – 75 упаковок собрано + перемещено на поддон 11547 за заказ 1066.
11556 – Поддон и оставшиеся 25 упаковок возвращаются на склад X1Y1.
Оставив нам:
21632 – 75 упаковок по 12 штук + 25 упаковок по 6 штук – заказ 1065
11547 – 25х 12 упаковок + 75х 6 упаковок – заказ 1066
5. Заказать доставку
При отправке этих заказов мы будем использовать функцию «Менеджер по продажам» в модуле «Заказы». Доступ к нему можно получить в том же шестиграннике «Заказ» в главном меню, а затем в шестиграннике «Менеджер по продажам» рядом с «Волна продаж»:
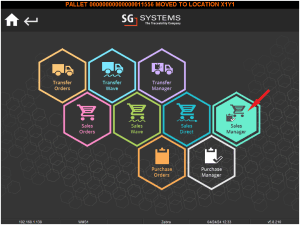
Затем мы можем использовать фильтры даты менеджера:
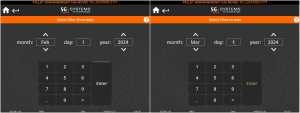
Чтобы найти заказы, которые мы только что выбрали:
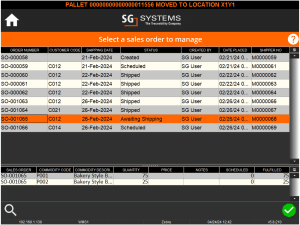
Обратите внимание на разные статусы заказов, которые мы выбрали здесь. Мы видим, что для заказа 1065 установлено значение «Ожидает отправки», тогда как для заказа 1066 все еще установлено значение «Запланировано». Это связано с тем, как мы отбирали заказы выше.
Выделив заказ здесь и нажав зеленую галочку, мы получим доступные здесь варианты управления:
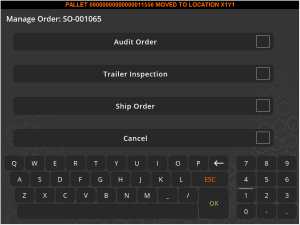
В зависимости от того, как мы собираем заказы (выше мы видели два примера), здесь у нас есть несколько стратегий отправки:
- 1065 – Трейлер уже прибыл, поэтому менеджер по продажам дает супервайзеру возможность быстро отправить заказ через «Заказ на отправку».
- 1066 – Поскольку прицеп не прибыл на момент комплектации заказа, супервайзер может использовать «Проверку прицепа» для выполнения действий по проверке прицепа/контроля качества, которые не задавались на этапе комплектования. Затем заказ можно отправить через «Заказ на доставку», как указано выше.
Другие функции менеджера по продажам описаны далее в разделе «Управление заказами». руководство по модулям.
Обратите внимание, что это поведение WMS по умолчанию, и что заказы могут отправляться автоматически после завершения проверки прицепа оператором комплектации. Это доступно через изменение конфигурации, поэтому обратитесь в службу поддержки SG для дальнейшего изучения этих вариантов.
6. Установка док-станции по умолчанию
Выше мы видели, что для наших примеров заказов мы использовали 2 дока, при этом оператор мог выбирать, какие доки использовать для какого заказа. Однако мы можем переопределить этот выбор и указать док-станцию по умолчанию, которую всегда будет использовать конкретное устройство WMS. Если этот параметр включен, оператору не будет предоставлена возможность сканировать/вводить вручную местоположение док-станции, и вместо этого ему будет предложено загрузить это местоположение по умолчанию после выделения.
Это полезно, если у нас есть сценарий, в котором для поставок может использоваться только один док-станция или несколько устройств WMS, которые обрабатывают заказы на отдельные доки на территории клиента.
7. Режим «Прямой доступ к док-станции»
Модуль Wave Picking в WMS также можно настроить для работы в режиме «Прямо в док», при этом для WMS можно настроить конфигурацию, при которой он пропустит фазу распределения, которую мы видели выше (т. е. сначала перемещаем поддоны в место хранения). перед перемещением на причал) и загружайте предметы для отправки непосредственно на причал.
Давайте рассмотрим пример, в котором используется как режим «Прямая док-станция», так и док-станция по умолчанию, указанная для нашего устройства WMS (в данном случае «DOCK1»).
В этом примере у нас будет 1 заказ на продажу:
- SO-001066
- 80x 12 упаковок булочек
Что касается складских запасов, у нас есть 3 поддона с этим продуктом, которые мы можем получить:
- 11547 – 30 упаковок – локация X1Y2
- 21641 – 30 упаковок – локация X1Y1
- 21650 – 30 упаковок – локация X2Y1
Мы начнем, как и раньше, с нажатия «Заказ» > «Волна продаж», чтобы войти в модуль выбора волн.
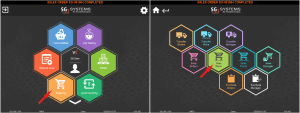
Затем мы выберем наш заказ так же, как и раньше, убедившись, что флажок «выбрано» для этого заказа установлен, а затем начнем процесс комплектации, нажав зеленую галочку, чтобы продолжить.
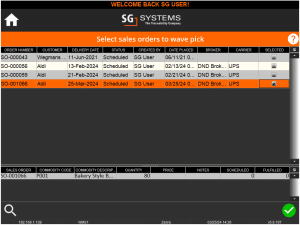
Как и раньше, оператору будет предложено отсканировать поддон, в данном случае это один из двух поддонов, находящихся у нас в локации X1Y1.
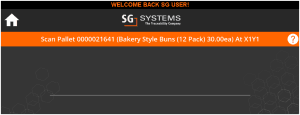
Обратите внимание, что у нас есть возможность сканировать другой поддон, который находится в этом месте. Однако для того, чтобы это было разрешено, поддоны должны не только находиться в одном месте с одним и тем же продуктом, но также партии желаемого продукта должны иметь тот же срок годности, что и партия, которую нас просят отсканировать.
В данном примере именно так, поэтому давайте отсканируем другой поддон:
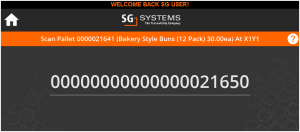
После сканирования этого поддона у нас теперь будет возможность переместить этот поддон на док-станцию или оставить его на вилочном погрузчике оператора.
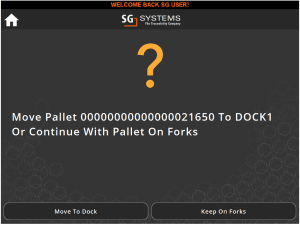
В этом случае мы переместим его на док-станцию, которая снова выбирается в настройках WMS как «DOCK1».
После этого система попросит нас отсканировать тот же поддон, который она запрашивала изначально, поэтому на этот раз мы сделаем это, и когда будет предоставлен тот же вариант, что и выше, «Переместить в док» или «Оставить на вилах». , на этот раз мы выберем последнее и оставим этот поддон на погрузчике.
Итак, теперь у нас уже есть наш первый поддон в доке, а еще дваnd поддон находится на вилочном погрузчике. Затем система попросит нас отсканировать последний поддон в позиции X2Y2.
При сканировании этого последнего поддона, поскольку у нас уже есть 60 упаковок наших булочек, отсканированных в заказ (по 30 с каждого из двух поддонов, которые были отсканированы первыми), нам будет предложено переместить 2 упаковок с последнего поддона, и мы получим те же варианты, что и выше: перейти на новый поддон или добавить к существующему. Однако теперь у нас также есть возможность переместить оставшееся количество на поддон, который уже находится на вилочном погрузчике.
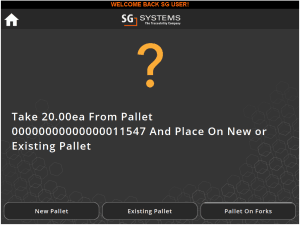
Обратите внимание, что здесь, в отличие от процесса, показанного выше, нас не попросят вернуть поддон, с которого мы перемещаем товары, в определенное место, поскольку предполагается, что мы оставляем его на исходном месте и просто перемещаем с него товар. к нашему поддону на вилочном погрузчике.
После этого мы получим уведомление о том, что все поддоны собраны и теперь мы можем отправить заказ.
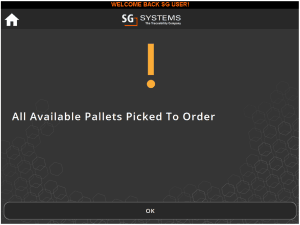
- Автоматическая отправка заказа.
- Требуйте осмотра и отправки прицепа от руководителя.
- Требуйте отправки от руководителя.
Смотрите пост в заказать отправку раздел выше для получения дополнительной информации об этом.