
Formati di etichette
Guida del modulo - Un'immersione più profonda!
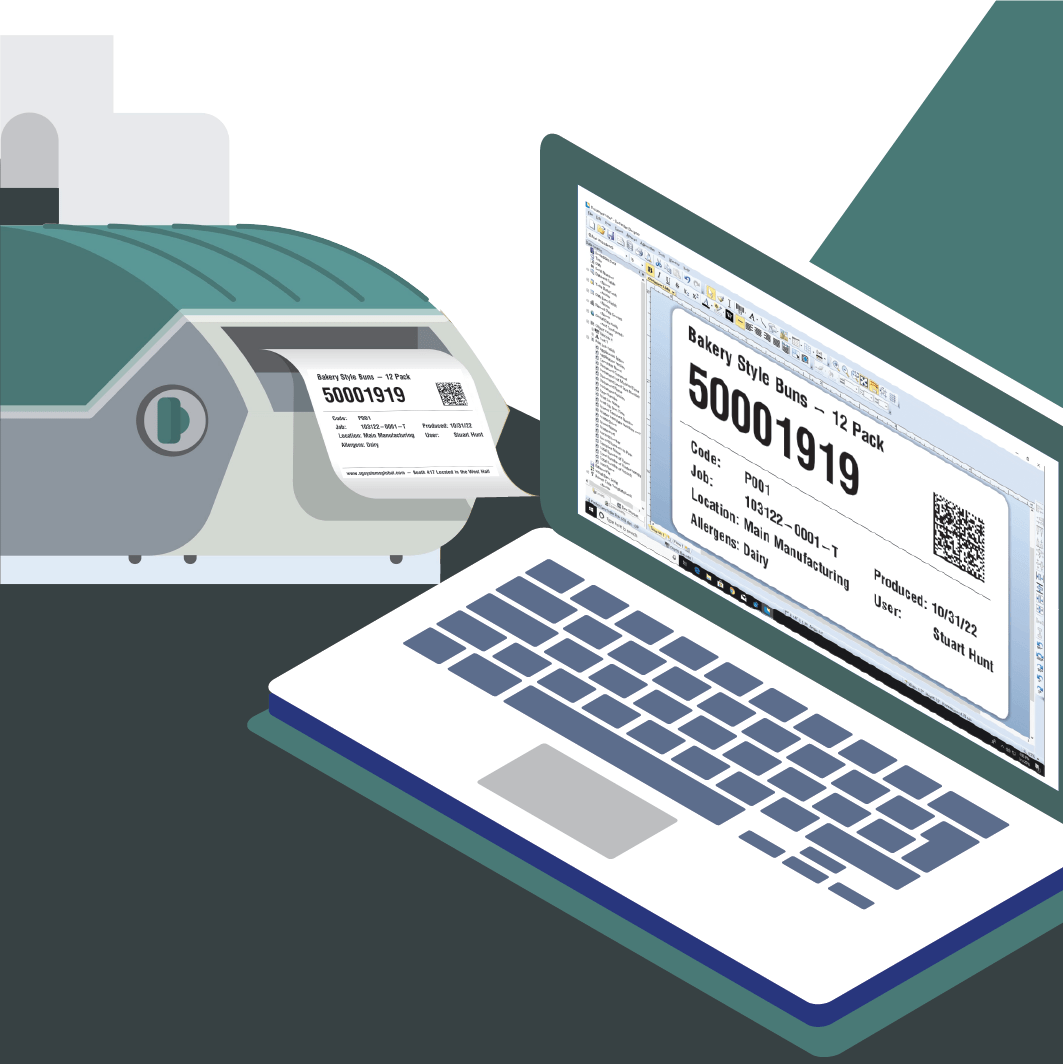
Introduzione
V5 Traceability facilita la creazione e la stampa di etichette con codice a barre in vari punti/per vari eventi in uno stabilimento di produzione.
Questo potrebbe essere per l'etichettatura di nuovi prodotti man mano che vengono ricevuti in magazzino, l'etichettatura di lotti e prodotti fabbricati mentre vengono prodotti, l'etichettatura di pallet prima della spedizione e molti altri.
Questa guida del modulo esaminerà i vari tipi di etichette, come vengono create e assegnate e, infine, come i campi personalizzati possono essere utilizzati per richiamare informazioni diverse per merci diverse.
I formati delle etichette sono creati e impostati dal personale di SG Systems, tuttavia, questa guida è progettata per essere utilizzata per i clienti che richiedono documentazione.
Le modifiche ad hoc dell'etichetta sono coperte dall'abbonamento. Vi preghiamo di contattarci per le modifiche.
Sommario
1. Tipi di formato etichetta
V5 Traceability supporta la stampa di etichette per una varietà di scopi diversi in tutto l'impianto di produzione. Per fare ciò, il sistema supporta i formati di etichette Zebra e Intermec/Honeywell in un'ampia gamma di produttori di stampanti compatibili con questi formati.
Una volta configurate le stampanti e impostare sul sistema, possiamo usarli per stampare set di etichette.
2. Impostazione del set di etichette
Come standard, V5 Traceability è configurato con 2 set di etichette predefiniti, uno per le stampanti in formato Intermec (DEFAULT-I) e uno per il formato Zebra (DEFAULT-Z). Questi set contengono una selezione dei diversi tipi di etichette e possono essere utili per testare il funzionamento delle stampanti quando il sistema viene configurato per la prima volta. Saranno un modello generico che, una volta che il sistema è attivo e funzionante, possiamo procedere a personalizzare o creare set completamente nuovi per soddisfare le nostre esigenze.
Possiamo utilizzare i set di etichette predefiniti come punto di partenza e creare nuove etichette al loro interno, ma ai fini di questa guida inizieremo da zero creando un nuovo set. Questo viene fatto nel 'Formati di etichette' sotto l'intestazione 'Dispositivi' nel Centro di controllo.
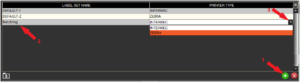
Aggiungeremmo prima una nuova riga (1) prima di dare un nome al nostro nuovo set (2) e infine assegnare un tipo di stampante/formato a questo nuovo set (3). In questo caso creeremo un set chiamato 'Batching' che utilizzerà il formato Zebra.
Possiamo quindi utilizzare il pannello inferiore per aggiungere una nuova etichetta.
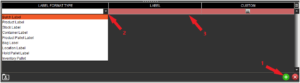
Ancora una volta, aggiungiamo una nuova riga (1), selezioniamo un tipo di etichetta (2 - in questo caso un'"Etichetta batch") e, una volta fatto, possiamo fare doppio clic nella cella "Etichetta" (3) per entrare il nostro codice etichetta (o blob). Vedremo come crearli di seguito.
3. Creazione di etichette
SG Systems è in grado di facilitare la creazione e la modifica delle etichette, ma il sistema è completamente personalizzabile dall'utente per consentire ai clienti di creare e modificare le proprie etichette come meglio credono. Questo può essere fatto utilizzando un software per la creazione di etichette, ad esempio ZebraDesigner (per etichette Zebra) e BarTender (per Intermec) che consentono una funzione 'stampa su file' che ci darà un blob di etichetta.
Utilizzando ZebraDesigner, creeremo una semplice etichetta per lotti che contiene informazioni di base sui lotti prodotti da "The Baking Company".
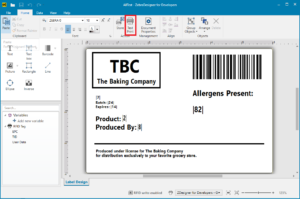
I formati di etichetta V5 utilizzano parametri comuni contenuti all'interno delle barre (|?|). Possiamo vederli utilizzati nell'esempio precedente e un elenco dei dati a cui sono associati può essere trovato nella cartella "res" di qualsiasi installazione di Terminale. Quindi in questo caso |7| è il numero del lavoro, |24| è batch, |14| è la data di scadenza, ecc. È anche possibile incorporare queste informazioni in un codice a barre che può quindi essere rapidamente scansionato da V5 Traceability.
Una volta che abbiamo finito con la progettazione della nostra etichetta, dobbiamo stampare su file (o nel caso di ZebraDesigner 'Test Print' – evidenziato sopra) per generare il codice che utilizzeremo in Control Center. Questo di solito viene salvato sotto forma di un file .prn, che può essere aperto in un'applicazione come Blocco note.
Da qui possiamo caricare questi dati in Control Center in diversi modi.
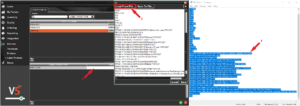
Innanzitutto, dobbiamo fare doppio clic sulla cella "Etichetta" (1), che aprirà la finestra di dialogo del codice dell'etichetta. Da qui possiamo premere il pulsante "Carica da file" (2) e passare al file .prn appropriato e caricarlo, oppure possiamo semplicemente copiare/incollare il codice dal file .prn stesso (3) in Control Center. Una volta che il codice è a posto, premiamo Salva, dopodiché la nostra etichetta verrà impostata nel sistema.
Potremmo quindi procedere alla creazione di diversi tipi di etichette all'interno di questo set, se lo si desidera. I diversi tipi di etichette che potremmo creare sono:
- Etichetta batch: un'etichetta che verrà stampata una volta a partita è completato nel Terminale. Questo è il tipo creato nel nostro esempio sopra.
- Etichetta del prodotto: un'etichetta che verrà stampata su un prodotto finito quando prodotto in Terminal.
- Stock Label – Uno standard inventario etichetta per tracciare i numeri di lotto al ricevimento.
- Etichetta contenitore: un'etichetta che può essere stampata per un contenitore generico durante il dosaggio per identificare ingredienti particolari.
- Etichetta pallet prodotto: un'etichetta che può essere applicata automaticamente ai pallet dei prodotti finiti e può contenere un LPN/SSCC.
- Etichetta della borsa: uguale all'etichetta del contenitore, ma utilizzata se utilizziamo una borsa.
- Etichetta di posizione: un'etichetta che può essere stampata per identificare a località nel magazzino. Questi possono essere stampati o incisi su codici a barre in metallo che possono quindi essere collocati nelle posizioni di magazzino richieste.
- Hold Pallet Label – Un'etichetta che può essere stampata quando a il pallet è trattenutoe può essere configurato per contenere il motivo di questa sospensione.
- Etichetta per pallet di inventario: come un'etichetta di scorta, queste etichette sono utili per tenere traccia della ricezione e del movimento dei pallet nel magazzino.
Possiamo anche selezionare la casella di controllo "Personalizzata" rispetto alla nostra etichetta. Viene utilizzato se utilizziamo un formato di etichetta personalizzato che non è uno dei tipi di formato sopra elencati. Questo può quindi essere richiamato quando richiesto nel Terminale tramite il menu "Azioni". Il Terminale può anche essere configurato per stampare un'etichetta dopo ogni passaggio della formula. Contatta l'assistenza SG per ulteriori informazioni e aiuto nella configurazione.
4. Assegnazione di set di etichette
Dopo aver creato un set di etichette e le etichette associate, possiamo assegnarle per la stampa in diversi modi:
Assegna a stampanti
Questo è il modo più comune per assegnare le etichette da stampare. Se andiamo al 'Stampatori di qualsiasi marca', possiamo utilizzare il menu a discesa 'Impostazione predefinita' per assegnare un set di etichette a una stampante particolare. In questo modo la stampante utilizzerà quel particolare set di etichette e produrrà un'etichetta per ogni evento (dosaggio, finitura del prodotto, stock, contenitore come elencato sopra) se questi tipi di etichette sono stati creati all'interno di quel set.

Assegna a formule
Un altro modo per assegnare le etichette da stampare è assegnarle a singoli lotti o prodotti. Questo può essere fatto in 'Formule'.

Se, ad esempio, stiamo utilizzando un terminale di dosaggio con una stampante collegata con il set 'DEFAULT-Z' assegnato, ma poi produciamo un lotto a cui è stato assegnato il set 'Dosaggio', il set 'Dosaggio' avrà la precedenza in quanto questo è stato assegnato in modo esplicito a questo batch.
Questo è utile se vogliamo creare etichette su misura per lotti o prodotti specifici ma mantenere un'etichetta standard per altri. Il sistema può anche essere configurato per richiedere la selezione del formato dell'etichetta anziché utilizzare il set predefinito.
Se vogliamo annullare l'assegnazione di un set di etichette da una formula, possiamo farlo selezionando "Terminal Default" per quella singola formula.
5. Stampa di etichette
Quindi, se usiamo gli esempi che abbiamo presentato sopra e usiamo un terminale con 'Zebra V' collegato (usando il set 'Batching') e produciamo il 'Test Batch' (in questo caso usando 'Terminal Default'), quando il batch è completo, il sistema stamperà la nostra etichetta creata dal set "Batching", compilando i nostri parametri con le informazioni in tempo reale dal sistema.
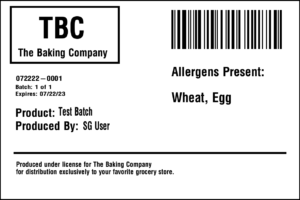
6. Impostazione campi personalizzati
Come abbiamo visto sopra, utilizziamo i parametri dell'etichetta di default (es. |7| per Numero lavoro ecc.) per popolare le nostre etichette con le informazioni rilevanti per il lotto/prodotto/contenitore ecc. con cui abbiamo a che fare.
Possiamo fare un ulteriore passo avanti e creare i nostri parametri personalizzati che possono quindi essere utilizzati quando progettiamo etichette. Possiamo crearli all'interno di Control Center in 2 modi. Entrambi questi sono fatti nel 'Campi personalizzati', che si trova sotto l'intestazione 'Configurazione'.
6.1. Parametri predefiniti
Questo è il campo personalizzato più semplice da creare e può essere fatto semplicemente utilizzando i campi nel pannello superiore della scheda "Campi personalizzati".
Se prendiamo l'etichetta del lotto che abbiamo creato sopra, la maggior parte delle informazioni contenute nella parte superiore dell'etichetta potrebbe essere considerata specifica dell'"etichetta del lotto". Tuttavia, se volessimo utilizzare il testo (Prodotto su licenza... ecc. ecc.) nella parte inferiore dell'etichetta su altre etichette? Per evitarci di dover creare e posizionare questo testo ogni volta che creiamo un'etichetta, possiamo crearlo come campo parametro personalizzato.
Inizieremo aggiungendo una nuova riga al pannello superiore (1) e inserendo un nome personalizzato per questo nuovo parametro. Lo chiameremo "TBC Produced" (2). Questo nome deve essere univoco.
Dovremo quindi aggiungere il nostro parametro personalizzato alla colonna "Parametro etichetta". Questo è importante in quanto questo sarà il comando che useremo all'interno del codice/blob dell'etichetta per richiamare il nostro parametro personalizzato. Lo chiameremo 'TBCP' (3). Anche questo deve essere unico.
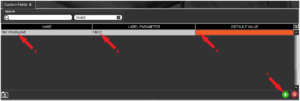
La nostra ultima colonna (4) viene quindi popolata da tutti i dati che desideriamo richiamare ogni volta che utilizziamo questo parametro dell'etichetta personalizzata. Questo potrebbe essere semplicemente il nostro testo "Prodotto su licenza..." o potrebbero essere i dati del codice dell'etichetta che contiene informazioni come coordinate e dati dei caratteri. Il secondo è molto utile se vogliamo che questa particolare informazione sia visualizzata nella stessa posizione su tutte le etichette e il primo se vogliamo richiamare questo testo in posizioni diverse su etichette diverse.
Per questo esempio, sceglieremo quest'ultimo e avremo informazioni sulle coordinate e sui caratteri per il nostro parametro personalizzato. Se osserviamo il blob dell'etichetta nel blocco note, possiamo vedere le righe pertinenti per questo testo, complete di coordinate associate e informazioni sui caratteri.
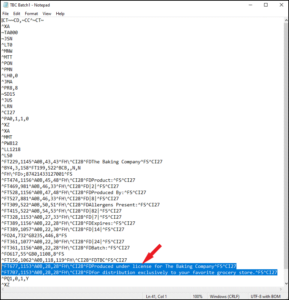
Possiamo quindi copiare/incollare questi dati nella cella "Valore predefinito".

Possiamo quindi utilizzare queste informazioni in alcuni modi. Possiamo tornare dal nostro designer di etichette e utilizzare il parametro personalizzato nel design stesso. In questo caso per un'etichetta stock.
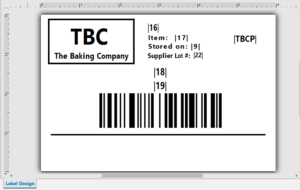
Nota come il nostro parametro "TBCP" non si trova nella stessa posizione in cui vorremmo che fosse il testo risultante. Questo non importa però, poiché quando il parametro viene richiamato, qualsiasi informazione posizionale relativa a questo elemento verrà sovrascritta dalle informazioni contenute all'interno del parametro personalizzato quando viene referenziato, producendo l'etichetta seguente:
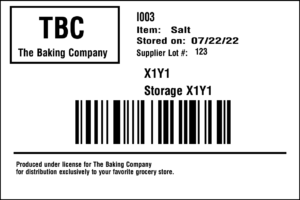
Possiamo anche usare il parametro personalizzato per manipolare direttamente il BLOB di etichette stesso nel Centro di controllo. Se prendiamo un layout di etichetta molto semplice, come quello di seguito, possiamo prendere il blob dell'etichetta e importarlo in Control Center:
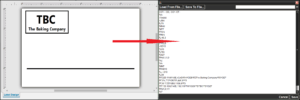
Possiamo quindi semplicemente aggiungere |TBCP| al BLOB in Control Center (questo può andare ovunque poiché contiene i propri dati di coordinate) e l'etichetta risultante ora conterrà il nostro campo personalizzato.
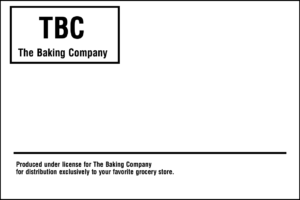
Come accennato in precedenza, possiamo anche semplicemente inserire il testo normale nel campo "Valore predefinito" e richiamarlo utilizzando lo stesso parametro personalizzato. La differenza principale qui è che il nostro parametro non conterrebbe alcuna informazione sui caratteri o sulle coordinate al suo interno, quindi dovremmo inserirla manualmente nel blob nel Centro di controllo o posizionare manualmente |TBCP| nel nostro designer di etichette.
6.2. Parametri multiuso
La funzionalità di cui sopra va bene se vogliamo solo utilizzare il nostro parametro personalizzato per 1 scopo, ma cosa succede se vogliamo utilizzare lo stesso parametro per richiamare dati diversi a seconda della merce o della formula con cui abbiamo a che fare?
È qui che possiamo combinare la funzionalità dei pannelli superiore e inferiore per far sì che ciò accada!
Ai fini di questo esempio, creeremo un'altra riga in Control Center e chiameremo questo "Ingredients" e avremo "ING" come parametro.
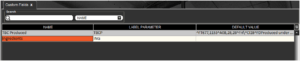
Possiamo quindi andare al pannello inferiore e iniziare ad aggiungere righe (1) per creare associazioni di materie prime o formule. I codici merce verranno compilati automaticamente dopo aver selezionato una merce/formula dal menu a discesa (2).
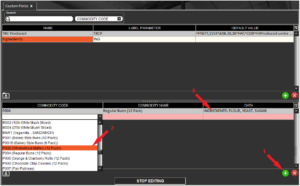
I nostri dati personalizzati possono quindi essere inseriti nel campo 'Dati' (3). In questo esempio avremo un breve elenco di ingredienti per ogni formula.

Se poi torniamo al nostro designer di etichette possiamo usare '|ING|' dove vogliamo richiamare queste informazioni.
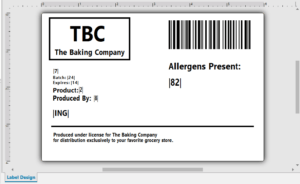
Con questa etichetta caricata in Control Center, questa volta come "Etichetta del prodotto" (poiché le 2 formule che stiamo utilizzando sono inserite nel sistema come prodotti anziché come lotti) al momento della produzione di ciascun prodotto, le etichette prodotte conterranno le informazioni relative ai diversi ingredienti in base a ciò che abbiamo inserito nel pannello inferiore di "Campi personalizzati".
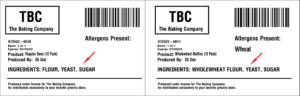
Se '|ING|' è stato utilizzato in un punto in cui NON stavamo gestendo nessuna delle formule/commodities selezionate, quindi il sistema tornerà al "Valore predefinito" nel pannello superiore, che in questo caso è vuoto, quindi non verranno stampate informazioni.