
Заказы
Руководство по модулю — более глубокое погружение!

Введение
Модуль «Заказы на покупку» в V5 Traceability позволяет клиентам использовать существующие или новые поставщики создавать и планировать заказы на покупку из Центра управления.
На уровне центра управления заказы на поставку можно распечатать, отправить поставщику по электронной почте, приостановить или завершить.
Запланированные заказы на закупку могут быть получены или возвращены операторами с помощью V5 WMS как частично, так и полностью. Элементы управления можно настроить так, чтобы разрешить «недостаточное получение» или «избыточное получение» материалов.
Это руководство охватывает весь процесс заказа на поставку, от создания поставщиков и заказов до того, как мы получаем запасы и размещаем их на складе.
Содержание
1. Настройка поставщика
Прежде чем мы перейдем к самим заказам на покупку, мы можем быстро коснуться поставщиков и того, как их создавать в Центре управления. Под заголовком «Заказ» мы можем нажать «Поставщики', чтобы открыть главное окно поставщика. Отсюда мы можем использовать верхнюю левую панель, чтобы добавить (1) нового поставщика. Здесь мы можем присвоить поставщику код поставщика, а также его имя. Код поставщика должен быть уникальным. Мы также можем назначить условия оплаты и доставки по умолчанию (заполняется из 'Информация о заказе'), валюта по умолчанию, в которой оплачивается поставщик, а также необходимость подписи заказов от этого поставщика по прибытии.
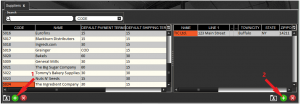
Мы также можем использовать верхнюю правую панель, чтобы добавить (2) любые соответствующие адреса и контактную информацию для выставления счетов созданному поставщику. Здесь также можно ввести данные экстренного отзыва.
Мы могли бы закончить настройку нашего поставщика на этом этапе, и мы могли бы настроить заказы на покупку для любого товар от них. Однако мы можем добавить дополнительную информацию о наших поставщиках, что поможет упростить процесс заказа и получения.
Сначала мы можем использовать нижнюю левую панель, чтобы добавить (1) товары для назначения этому поставщику. В этом случае давайте назначим Salt для «The Ingredient Company», которую мы создали на верхних панелях. Мы можем использовать раскрывающееся меню «код товара» или «описание», чтобы выбрать товар.
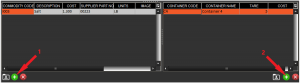
«Стоимость» будет заполнена значением, установленным в «Товары», но это можно изменить здесь, если у конкретного поставщика установлена другая цена для этого товара. Здесь нельзя изменить единицы измерения. Мы также можем ввести такую информацию, как номер детали поставщика товара и UPC.
Наконец, мы можем сделать еще один шаг и добавить (2) контейнер в нижнюю правую панель, в который этот товар от этого поставщика будет автоматически забронирован, если это известно заранее. Функция автоматической тары может быть особенно полезна, когда мы получаем один и тот же товар снова и снова, и мы знаем, что он поставляется в контейнере весом (в данном случае) 5 фунтов.
Чтобы контейнер мог быть выбран здесь, он должен быть настроен как тип «Контейнер» в «Контейнеры' в Центре управления. Здесь также должны быть установлены значения тары.
Если вы не уверены в использовании или определении каждого столбца, можно найти полное руководство здесь.
2. Создание заказа на поставку
Заказы на покупку могут быть созданы на 'Заказы' Центра управления под заголовком "Заказ". Начнем с создания самого заказа на верхней панели (1), после чего будет сгенерирована новая строка заказа, и ее номер заказа будет автоматически заполнен последовательно, начиная с последнего созданного заказа. Этот формат может быть изменен в соответствии с потребностями клиента.
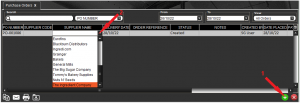
Отсюда мы можем выбрать нашего поставщика, используя раскрывающиеся меню в столбце «Код поставщика» или «Имя поставщика» (2). Мы также можем выбрать дату доставки для заказа и ввести любой ссылочный номер, который мы могли бы получить от поставщика. Мы также можем изменить дату размещения заказа для будущих заказов. Другая информация здесь в значительной степени заполняется из информации, которую мы ввели в отношении поставщика выше. Обратите внимание, что в этот момент статус заказа на покупку «Создан», что означает, что он еще не будет виден для получения в WMS.
Затем мы можем перейти к нижней левой панели, чтобы добавить (1) товары в заказ.
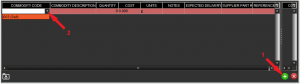
Затем мы можем выбрать, какие товары добавить в заказ, используя раскрывающееся меню на панели «Код товара» (2) или «Описание товара». Обратите внимание, что, поскольку мы назначили соль только этому поставщику, мы можем выбрать только его здесь. Как только товар выбран, остальная часть строки будет заполнена. Стоимость здесь взята из стоимости товара, когда он был назначен поставщику, как мы видели выше. Затем мы можем ввести количество, которое мы заказываем (здесь мы пойдем на 500 фунтов)

Мы также можем ввести ожидаемую дату доставки для отдельного товара. Это может быть полезно, если мы заказываем более 1 товара, и поставщику может потребоваться отправить товары в разное время.
Как только это будет сделано, и мы будем довольны всей введенной информацией, мы можем вернуться к верхней панели, щелкнуть правой кнопкой мыши строку заказа на покупку и нажать «Расписание».

Заказ на покупку теперь будет запланирован и теперь будет отображаться в WMS приложение
Вы, наверное, заметили, что есть 4th панель в правом нижнем углу этого окна. Это вступает в силу после завершения заказа на покупку, поэтому мы вернемся новее и покрыть именно то, что это делает.
3. Получение заказов на покупку
Сначала нам нужно войти в WMS, а затем, нажав на шестиугольник «Заказ», мы можем выбрать «Заказы на покупку» в главном меню «Заказ».
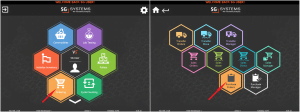
На следующем экране мы увидим все активные заказы на покупку на верхней панели и связанные товары для этого заказа на нижней панели. Поскольку мы установили только этот один заказ, это все, что мы сейчас увидим.

Если мы выделим наш заказ на продажу на верхней панели и нажмем зеленую галочку в правом нижнем углу, это запустит процесс получения, и нам будет предложено Вопросы и ответы or Группа вопросов и ответов вопросы, назначенные событию «Старт ЗП». После этого мы попадем на главный экран получения товара.
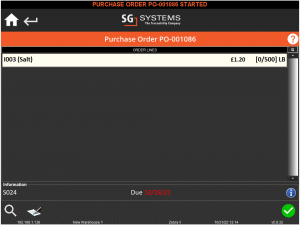
На этом экране будет показан список всех товаров, ожидаемых в этом заказе. В этом случае у нас есть только 1 строка для соли, которую мы заказали. Если мы выберем эту линию соли, мы перейдем к следующему экрану.
На этом этапе система может запросить ряд различных входных данных, таких как местоположение, номер партии, номер партии поставщика и выбор контейнера. Для получения более полного списка того, что здесь может произойти, нажмите здесь.
Затем нас попросят предоставить количество, которое мы получаем. Это можно сделать с помощью ввода с ключа, шкалы или массового ввода. Какой из них отображается по умолчанию, можно указать в конфигурации WMS. Более подробную информацию об этих экранах можно найти здесь (ссылка на inv functions). На этом этапе система также может запрашивать другую информацию, такую как номера партий/партий поставщиков, или они могут быть назначены V5 Traceability автоматически.
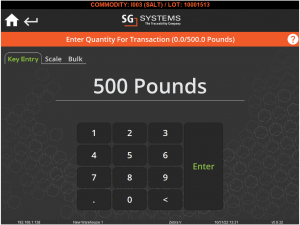
После того, как мы введем это, и если функция включена, будет напечатана этикетка, и вы вернетесь к следующему экрану.
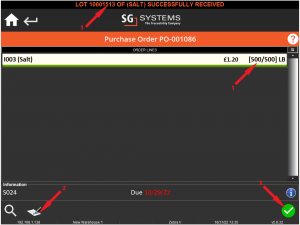
Здесь мы видим, что наши 500 фунтов соли были успешно получены (1). Затем мы можем использовать значок подписи в левом нижнем углу (2), чтобы открыть экран для ввода имени и подписи водителя доставки, если это требуется для этого конкретного поставщика (система не позволит нам выполнить (3) заказ, если это требуется, но не было предоставлено.)
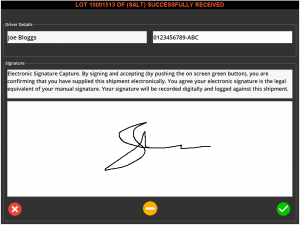
Мы будем продолжать получать другие товары таким же образом, пока не будут получены все линии. Чтобы завершить заказ, мы можем нажать зеленую галочку в правом нижнем углу.
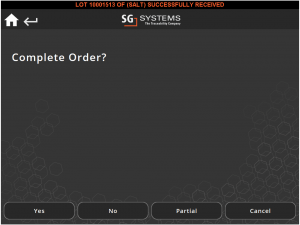
Обратите внимание, как мы можем частично получить заказ. Это полезно, если, как обсуждалось выше, мы заказали несколько товаров в одном заказе, и у некоторых могут быть разные даты доставки и доставки. Частичное выполнение заказа оставит его видимым в WMS, чтобы его можно было выполнить, тогда как завершение заказа удалит его из списка WMS. Давайте продолжим и выполним этот заказ. Если у нас есть какие-либо вопросы в формате «Вопросы и ответы» или «Группа вопросов и ответов», назначенные для события «Заказ на покупку», они будут заданы здесь.
Если мы теперь вернемся в Центр управления и посмотрим на нижнюю правую панель этого окна, мы увидим, что она была заполнена информацией о партии для полученного товара.

4. Получение товаров на поддонах
В приведенном выше примере мы получаем соль, которая является контейнерным продуктом в системе, с которой мы здесь работаем. Но что, если мы получаем товары на поддонах?
Шаги в основном такие же, как мы видели выше, но давайте быстро пробежимся по различиям, если мы настроим другой заказ на 500 мешков муки, который помечен как паллетированный в нашей базе данных.
Мы можем настроить это и начать получать примерно так же, как мы видели выше, но в этом случае, когда мы подойдем к получению нашей муки на экране получения товара, все будет вести себя немного по-другому.

После нажатия этой строки, чтобы получить наши 500 мешков муки, система откроет диалоговое окно поддона, а не экран ввода веса с клавиатуры, который мы видели выше. Здесь мы можем отсканировать существующий поддон, чтобы использовать его, или мы можем создать новый поддон. В этом случае создадим новый поддон (или «Новый LPN»).
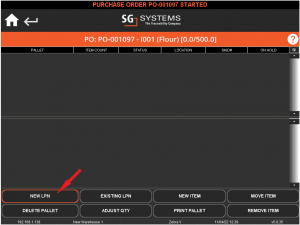
Затем нас спросят о количестве поддонов, которые мы получаем, и сколько товара будет на каждом поддоне. Здесь представим, что мы получаем 4 поддона по 125 мешков в каждом.
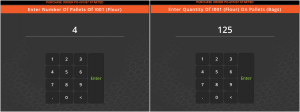
Как только мы введем эту информацию, система попросит нас подтвердить то, что мы ввели, прежде чем вернуть нас к экрану получения товара, и мы увидим, что наша мука была успешно получена.
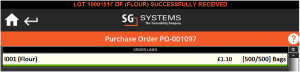
Повторное нажатие приведет нас к экрану управления поддонами для только что созданного поддона, где мы можем увидеть номер поддона и другую связанную информацию.
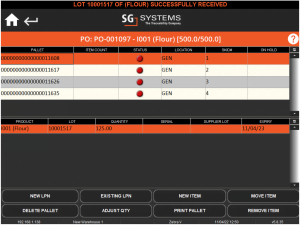
Затем мы можем завершить заказ так же, как мы видели выше. В Центре управления мы увидим почти ту же информацию в нижней правой панели в «Заказах на покупку», что и выше, только на этот раз поле LPN будет заполнено номерным знаком только что созданных поддонов.

5. Возврат заказов
Отсюда, если возникла проблема с этим заказом после его получения, и если у пользователя достаточно привилегии, мы можем вернуть товар здесь, щелкнув правой кнопкой мыши соответствующую строку товара (1).
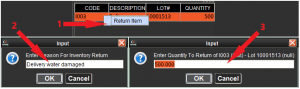
Затем нас попросят указать причину этого возврата (2), прежде чем подтвердить количество, подлежащее возврату (3).
Затем в CC будет добавлена еще одна строка, показывающая этот вычет запасов. Любые указанные причины будут отображаться в отчетах.

6. Управление заказами на поставку
Заказами на покупку можно управлять с помощью функции «Менеджер по закупкам» в разделе «Заказы» в WMS.
Чтобы узнать больше о доступных здесь опциях, нажмите здесь.