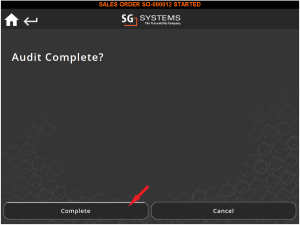Ordini di vendita
Guida del modulo - Un'immersione più profonda!
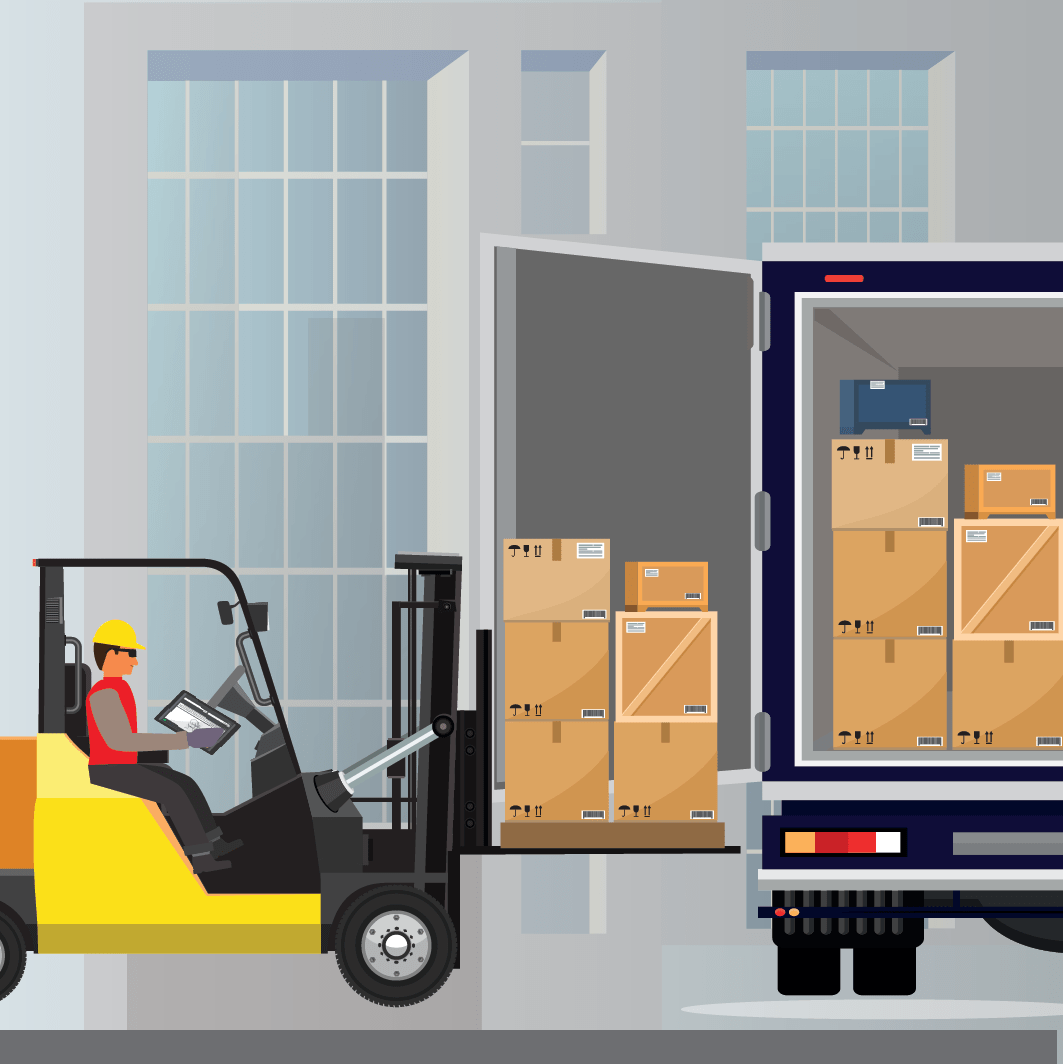
Introduzione
Il sistema di prelievo degli ordini di tracciabilità V5 è un processo utilizzato per selezionare e raccogliere gli articoli da un magazzino o da una struttura di stoccaggio al fine di evadere gli ordini dei clienti. Questo processo prevede l'uso di V5 WMS per tenere traccia dei livelli di inventario e degli ordini dei clienti.
Questa guida riguarda la selezione e il prelievo manuale di singoli ordini cliente ed è più adatta agli scenari B2B in cui vengono elaborati relativamente pochi ordini con quantità di inventario maggiori. Un lavoratore seleziona e raccoglie manualmente gli articoli dagli scaffali o dai contenitori di stoccaggio utilizzando un computer portatile/scanner per tenere traccia dei loro progressi.
V5 Traceability può aiutare a migliorare l'efficienza e la precisione nel processo di evasione degli ordini e può essere personalizzata per soddisfare le esigenze specifiche di un magazzino o di una struttura di stoccaggio.
Gli "ordini di vendita" nella tracciabilità V5 consentono agli utenti di utilizzare quelli esistenti clienti per creare e programmare gli ordini di vendita in Control center. Questi ordini possono quindi essere prelevati dagli operatori utilizzando WMS. Questa guida coprirà l'intero processo, dalla creazione di clienti e ordini fino a come li spediamo fuori dal magazzino.
Sommario
1. Configurazione del cliente
Prima di entrare nello stesso Ordine di vendita, possiamo toccare rapidamente i clienti e come impostarli nel Centro di controllo. Sotto l'intestazione "Ordinazione" possiamo premere "Clienti' ma apri la finestra 'Clienti'. Da qui possiamo utilizzare il pannello in alto a sinistra per aggiungere (1) un nuovo cliente. Qui possiamo assegnare un codice cliente al cliente, così come il suo nome. Il codice fornitore deve essere univoco. Possiamo anche assegnare un broker e un corriere predefiniti (compilati da 'Informazioni per l'ordine') a ciascun cliente, nonché se gli ordini per questo cliente richiedono una firma alla spedizione.
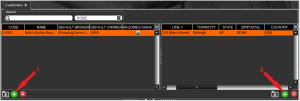
Possiamo anche utilizzare il pannello in alto a destra per aggiungere (2) eventuali indirizzi pertinenti e informazioni di contatto per gli indirizzi di consegna/fatturazione del cliente. Anche i dettagli del richiamo di emergenza possono essere inseriti qui.
A questo punto potremmo completare l'impostazione del cliente e saremmo in grado di impostare gli ordini di vendita per qualsiasi merce/PRODOTTI da vendere a loro. Tuttavia, possiamo aggiungere ulteriori dettagli ai nostri clienti che possono aiutare a semplificare il processo di ordinazione e spedizione.
Possiamo prima utilizzare il pannello in basso a sinistra per aggiungere (1) merci/prodotti da assegnare a questo fornitore. In questo caso, assegniamo il nostro 'Bread Roll – 4-Pack' al cliente 'Bob's Bulky Buying' che abbiamo creato nei pannelli superiori. Possiamo utilizzare il menu a discesa "codice merce" (2) o "descrizione" (3) per selezionare una merce.
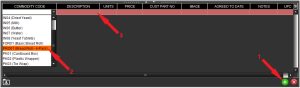
Possiamo quindi aggiungere un prezzo specifico del cliente per qualsiasi merce aggiunta qui, nonché altre informazioni come i numeri di parte del cliente e il prezzo. Altre informazioni, come le unità, verranno compilate automaticamente dalle finestre "Merci" o "Formule". Aggiungeremo un paio di prodotti a questo cliente, il nostro mix di panini e il nostro panino finito (confezione da 4).

Per qualsiasi assistenza con le varie definizioni di colonna presenti in ognuna di queste finestre, consultare la nostra guida al centro di controllo qui.
2. Creazione dell'ordine di vendita
Gli ordini di vendita possono essere creati su 'Ordini di vendita' del Centro di controllo, sotto l'intestazione 'Ordini'. Iniziamo creando l'ordine stesso nel pannello superiore (1), dopodiché verrà generata una nuova riga d'ordine e il suo numero d'ordine verrà compilato automaticamente in sequenza dall'ultimo ordine che è stato creato. Questo formato può essere modificato in base alle proprie esigenze.

Da qui possiamo selezionare il nostro cliente utilizzando il menu a discesa nella colonna "Cliente" (2). Possiamo anche selezionare una data di consegna per l'ordine e inserire qualsiasi numero di riferimento che potrebbe essere stato fornito dal cliente o che vorremmo inserire a fronte di esso. Possiamo anche modificare la data dell'ordine per ordini futuri.
Altre informazioni qui come l'indirizzo di consegna e le informazioni sul broker/vettore sono in gran parte popolate dalle informazioni che abbiamo inserito sul cliente sopra. Si noti come a questo punto lo stato dell'ordine cliente sia 'Creato', il che significa che non sarà ancora visibile per la ricezione in WMS.
Possiamo quindi andare al pannello in basso a sinistra per aggiungere (1) prodotti/merci all'ordine.
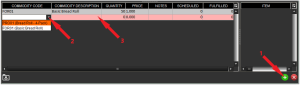
Questi possono essere selezionati tramite i menu a discesa in "Codice merce" (2) o "Descrizione merce" (3). Possiamo quindi aggiungere la quantità richiesta per l'ordine. Il prezzo qui è ricavato dal prezzo che abbiamo stabilito rispetto alla merce/prodotto quando lo abbiamo assegnato al cliente sopra. Le colonne "Pianificato" e "Completato" sono correlate al "Pianificazione' di V5 Traceability, e ci informa sullo stato di avanzamento di eventuali lavori programmati per soddisfare i requisiti della commessa.
Aggiungeremo i 2 articoli assegnati al cliente a questo particolare ordine.
Una volta fatto ciò e siamo soddisfatti di tutte le informazioni inserite, possiamo tornare al pannello superiore, fare clic con il pulsante destro del mouse sulla riga dell'ordine di acquisto e modificare lo stato dell'ordine su "Pianificato".
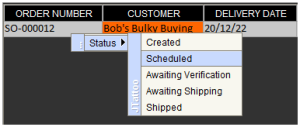
L'ordine cliente sarà ora programmato e sarà ora visibile nel file WMS app.
Potresti aver notato che c'è un 4th pannello in basso a destra di questa finestra. Questo entra in gioco una volta che l'ordine di vendita è stato spedito, quindi torneremo più tardi e spiegheremo esattamente cosa fa.
3. Spedizione di un ordine di vendita
Dopo aver effettuato l'accesso al nostro dispositivo WMS all'otturatore della consegna, possiamo premere il pulsante "Ordini" (1), seguito dal pulsante "Ordini di vendita" (2) per accedere alla finestra principale dell'ordine di vendita.
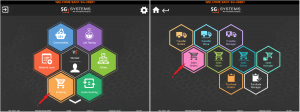
Qui possiamo vedere l'ordine che abbiamo appena programmato nel pannello superiore, potendo anche vedere gli articoli richiesti che devono essere prelevati per quell'ordine.
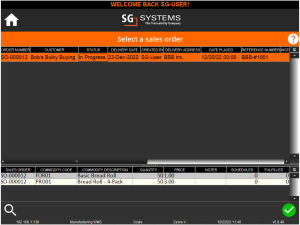
Possiamo premere il segno di spunta verde con il nostro ordine selezionato per procedere alla finestra principale di prelievo/spedizione. Qui possiamo vedere le nostre righe d'ordine e la quantità di ciascuna riga che è stata prelevata finora.
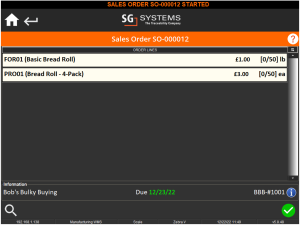
Vale la pena notare che, se lo si desidera, possiamo nascondere il costo ai nostri operatori tramite una modifica della configurazione WMS. Contatta il supporto SG per assistenza nell'implementazione.

Possiamo anche utilizzare il pulsante info in basso a destra, sopra la spunta verde, per visualizzare i dati del cliente.
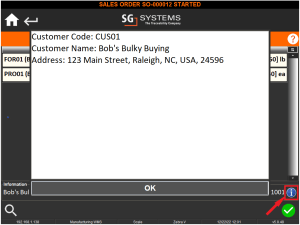
Da qui possiamo cominciare a prelevare gli articoli necessari per l'ordine. Questo viene fatto premendo la riga dell'ordine pertinente per ciascun articolo. Partiamo quindi dal nostro 'Panino Base', che è un articolo non pallettizzato. Selezionando questa riga d'ordine verrà visualizzato un elenco di lotti tra cui scegliere.
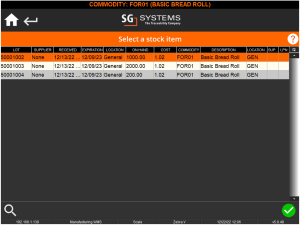
Selezionando un lotto (in questo caso 50001004) si aprirà la schermata di pesatura di WMS.
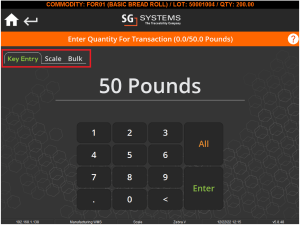
Qui possiamo utilizzare le opzioni evidenziate per inserire la chiave, pesare o inserire in massa la quantità richiesta. Una volta fatto questo, possiamo premere 'Invio' per confermare l'importo. Qui digiteremo l'importo richiesto per continuare. Questo ci riporterà alla schermata dell'ordine principale e, come possiamo vedere, la nostra linea d'ordine è stata evasa.

Questo è indicato non solo dal '50/50 lb' sul lato destro della linea, ma anche dal colore della linea stessa che è verde. Questa linea cambierà colore in base allo stato di quella particolare linea. Potremmo anche vedere:
Rosso – La riga non è completa e ha una quantità bassa della quantità richiesta soddisfatta.

Giallo – La riga non è completa e presenta una quantità media della quantità richiesta soddisfatta.

Blu – La linea è completa ma ha una quantità eccessiva di merce assegnata.

Se abbiamo riempito eccessivamente una riga e abbiamo bisogno di ridurne l'importo (ovvero non stiamo cercando di farlo sopra nave un ordine), possiamo farlo premendo di nuovo la stessa riga, dove possiamo rimuovere quella quantità dall'ordine in modo da poter aggiungere l'importo corretto.

Con la nostra linea "Basic Bread Roll" soddisfatta, diamo un'occhiata al nostro "Bread Roll - 4-Pack", che è un articolo pallettizzato.
Funziona più o meno come per gli articoli non pallettizzati, solo che invece di scansionare/selezionare un lotto, sceglieremo/scansioneremo un prodotto o un pallet di inventario da cui procurarci gli articoli richiesti.
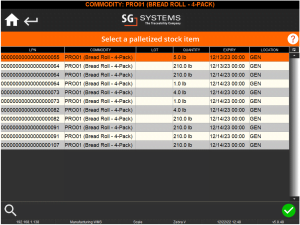
Come sopra, WMS ci chiederà di digitare/pesare la quantità richiesta, dopodiché saremo nuovamente riportati alla finestra principale dell'ordine, e ora possiamo vedere che entrambe le nostre linee d'ordine sono complete.
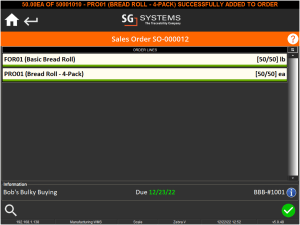
Possiamo premere il segno di spunta verde su questa schermata per completare l'ordine. Possiamo anche sospendere l'ordine qui se il prelievo degli articoli è completo, ma potrebbe essere necessario spedire in un momento e una data successivi. In questo caso completeremo l'ordine.
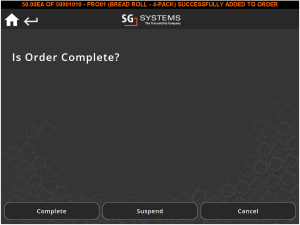
Tornando al Centro di controllo, ora possiamo vedere che il pannello in basso a destra in "Ordini di vendita" è stato ora popolato per il nostro ordine. Qui possiamo vedere i lotti e (se pallettizzati) i pallet da cui abbiamo tratto le nostre linee d'ordine, oltre alle informazioni sull'utente e sulla data/ora. Possiamo anche vedere che il nostro ordine è ora contrassegnato come "Spedito" nel pannello superiore.
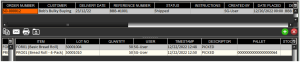
Il processo sopra descritto è il comportamento predefinito del modulo Ordine di vendita, quindi in circostanze normali un ordine verrà contrassegnato come "Spedito" una volta che l'operatore lo completa.
Tuttavia, questo può essere modificato a seconda dei requisiti del cliente per un processo di spedizione. Un esempio potrebbe essere che quando l'operatore ha selezionato l'ordine e preme "Completato", l'ordine passa allo stato "In attesa di spedizione", che richiederebbe quindi a un altro operatore, o più probabilmente a un supervisore o manager, di spedire l'ordine separatamente.
In questo caso l'addetto alla spedizione utilizzerà la funzione "Responsabile vendite" di WMS, nella sezione "Ordini". Maggiori informazioni su come funziona e altre funzionalità che offre possono essere trovate qui.
4. Ordini di vendita sotto/sovraspedizione
Come accennato in precedenza, possiamo compilare in modo insufficiente o eccessivo le righe degli ordini di vendita in WMS. Cosa possiamo anche fare, purché l'utente ne abbia abbastanza privilegi, spedisce l'ordine con questi adempimenti insufficienti/superiori. Diamo un'occhiata a come funziona.
4.1. Undershipping un ordine
Se creiamo un altro ordine, questa volta solo per il nostro 'Bread Roll – 4-Pack', possiamo vedere come possiamo sottoriempire un ordine. Diciamo ad esempio che avevamo in stock solo 30/50 delle nostre confezioni, ma il cliente avrebbe bisogno di questo stock prima di poter produrre i restanti 20.

Da qui possiamo provare a completare l'ordine come prima (facendo clic sul segno di spunta verde), ma invece delle opzioni che avevamo in precedenza, ora abbiamo l'opzione 'Spedizione parziale'.
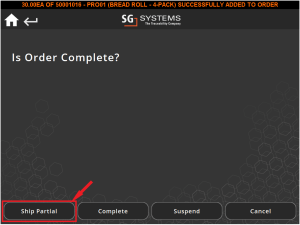
Colpire questo ci riporterà alla schermata principale di WMS, ma invece del nostro messaggio banner che ci dice che l'ordine è completo, vedremo che ora è 'Parzialmente spedito'.
Tornando al Centro di controllo, possiamo vederlo riflesso nello stato dell'ordine qui. Possiamo anche vedere la quantità delle merci richieste che sono state spedite nel pannello in basso a destra.
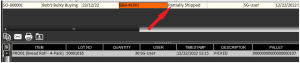
Questo stato dell'ordine indica che l'ordine non è ancora completo e rimarrà visibile al nostro WMS di spedizione fino a quando non sarà completato. Possiamo quindi tornare a questo ordine quando abbiamo abbastanza dell'articolo richiesto per completarlo, o spedirne anche parzialmente di più.
L'ordine rimarrà come sopra (ovvero mostrerà ancora 30/50 soddisfatto), ma possiamo quindi andare in questa riga dell'ordine e utilizzare il + verde in basso a destra per aggiungere ulteriore stock all'ordine.
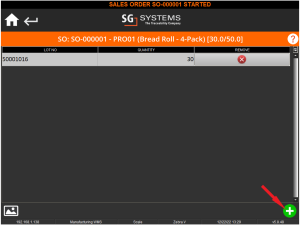
Una volta aggiunto l'importo residuo della merce richiesta, possiamo completare l'ordine come abbiamo fatto in precedenza, ora con le righe d'ordine completamente complete.
Affinché un operatore sia autorizzato a spedire parzialmente un ordine, deve disporre dei seguenti privilegi abilitati sul proprio profilo operatore in Control Center:
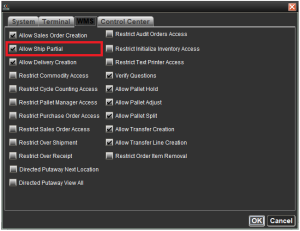
Se l'operatore non ha abilitato questa funzione, visualizzerà questo messaggio quando tenterà di spedire e ordinare parzialmente:
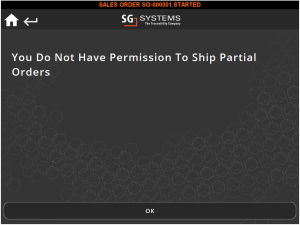
4.2. Spedire un ordine in eccesso
Come abbiamo visto, possiamo riempire gli ordini in modo insufficiente, ma possiamo anche riempire gli ordini in eccesso, se lo si desidera. Se creiamo un altro ordine come sopra, possiamo vedere come funzionerebbe andando alla schermata dell'ordine principale e aggiungendo più della quantità desiderata all'ordine. Come abbiamo visto sopra, questo si tradurrà in una linea d'ordine blu.

Possiamo quindi semplicemente premere il segno di spunta verde in basso a destra, dopodiché vedremo le stesse opzioni per il completamento che avremmo se l'ordine non fosse stato riempito troppo. Cliccando su "Completa" qui completerai l'ordine e spedirai 75 dei nostri prodotti, invece dei 50 originariamente richiesti.
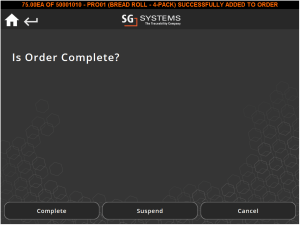
Di nuovo in Control Center possiamo vedere che il lavoro è contrassegnato come completato, ma possiamo vedere l'eccessivo adempimento nel pannello in basso a destra.

Come per la compilazione insufficiente di un ordine di cui sopra, la capacità di un operatore di eseguire questa operazione dipende dai privilegi di cui dispone. Possiamo controllarli nel Centro di controllo.
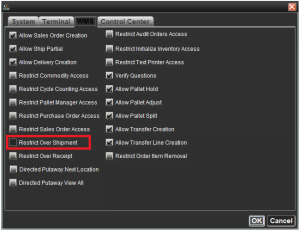
Se l'operatore non ha selezionato la casella indicata, sarà in grado di eseguire un evasione/spedizione in eccesso. Se questa casella è selezionata e provano a farlo, vedranno il seguente messaggio quando provano ad aggiungere più dei requisiti alla riga dell'ordine stessa.
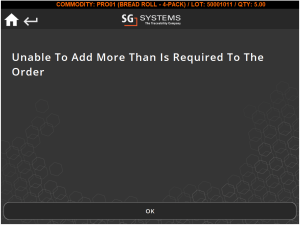
5. Domande e risposte e ordini di vendita
Come per molti eventi in V5 Traceability, gli ordini di vendita possono avere Domande e risposte domande loro assegnate. Questo può essere fatto in Control Center e ci sono 2 eventi specifici relativi agli ordini di vendita. Questi sono "Inizio spedizione" e "Spedizione". Il primo evento si attiverà all'inizio di un ordine di vendita e il secondo una volta che l'ordine è, come suggerisce il nome, spedito. Possiamo usare le seguenti 2 domande in Domande e risposte per vedere come funzionerebbe.

La prima domanda qui è impostata sull'evento 'Shipping Start' nel pannello Q&A in alto a destra, e la seconda sull'evento 'Dispatch'.
Se torniamo a WMS e guardiamo un altro ordine di vendita, possiamo andare alla finestra principale dell'ordine di vendita per vedere il nostro nuovo ordine.

Una volta selezionato l'ordine e premuto il segno di spunta verde, si attiverà l'evento "Inizio spedizione" e ci verrà posta la nostra prima domanda.

Possiamo quindi procedere a riempire le nostre linee d'ordine come abbiamo visto sopra. Fatto ciò, possiamo completare l'ordine normalmente, ma una volta premuto il segno di spunta verde e confermato che stiamo completando l'ordine, ci verrà posta la domanda assegnata al nostro evento "Spedizione".

Come per tutti gli altri eventi e domande di domande e risposte, possiamo impostare queste risposte per terminare il processo corrente (in questo caso l'ordine di vendita) e/o informare un manager o un supervisore. Ulteriori informazioni su come eseguire questa operazione e altre funzionalità di Domande e risposte, vedere la nostra guida del modulo sull'argomento qui.
6. Utilizzo dei pallet di vendita
V5 Traceability offre anche la possibilità di utilizzare i pallet di vendita per gli ordini di vendita. Questa opzione può essere abilitata nella configurazione di WMS. Ciò è utile per aggiungere stock non pallettizzati a un nuovo pallet di vendita disponibile. Se pianifichiamo un ordine solo per il nostro lotto "Panino di base", possiamo vedere come funziona. Dopo aver programmato l'ordine, possiamo andare su WMS e selezionare l'ordine come abbiamo fatto in precedenza.
Qui invece, nella schermata delle righe d'ordine, possiamo vedere un pulsante aggiuntivo nella parte inferiore dello schermo per assegnare un pallet.
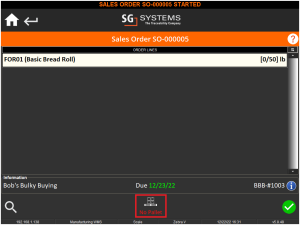
Possiamo fare clic sull'icona del pallet qui che aprirà il gestore pallet. Da qui possiamo selezionare un pallet di vendita esistente oppure crearne uno qui utilizzando il pulsante "Aggiungi pallet".
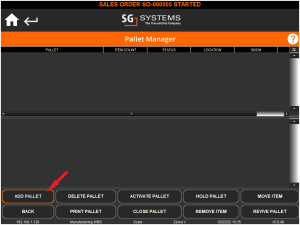
Poiché al momento non disponiamo di pallet di vendita disponibili, ne creeremo uno.
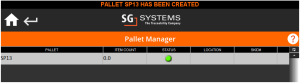
Da qui possiamo tornare alla nostra schermata delle linee d'ordine e aggiungere i nostri articoli all'ordine come abbiamo fatto negli esempi precedenti. Fatto ciò, possiamo tornare al gestore pallet e vedere che le nostre merci sono state aggiunte a questo pallet di vendita appena creato. Possiamo stampare un'etichetta per questo pallet qui.
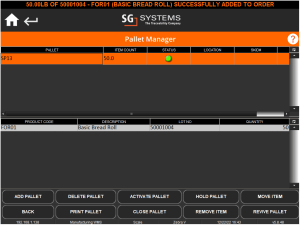
Vale la pena notare qui che se non abbiamo creato o assegnato un pallet di vendita esistente all'ordine, il sistema ne creerà automaticamente uno.
Una volta completate tutte le nostre linee d'ordine, possiamo nuovamente premere il segno di spunta verde nella schermata principale delle linee d'ordine per completare l'ordine come abbiamo fatto in precedenza.
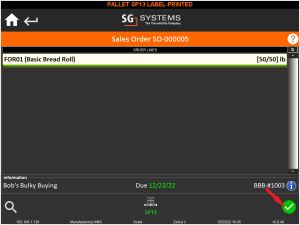
7. Controllo degli ordini di vendita
Abbiamo anche la possibilità di effettuare ricerche tra gli ordini precedentemente spediti a fini di controllo. Possiamo accedere a questa funzione in WMS andando come al solito alla sezione "Ordini" (1), ma qui andremo alla sezione "Gestore vendite" (2). Per usi del "Responsabile delle vendite" diversi dalla verifica di un ordine, consultare la nostra guida al modulo Gestione ordini qui.
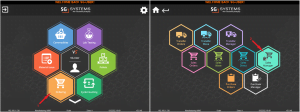
Possiamo quindi utilizzare un filtro "dalla data" e "fino alla data" per selezionare un intervallo di ordini da visualizzare.
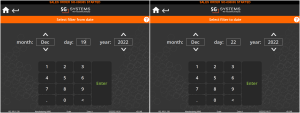
Verrà quindi mostrato un elenco di ordini di vendita che rientrano nelle date selezionate.
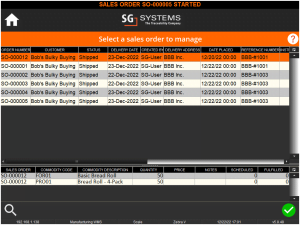
Ci verrà quindi chiesto di scegliere se vogliamo controllare l'ordine, ispezionare il rimorchio utilizzato per l'ordine o spedire l'ordine se non lo è già stato.
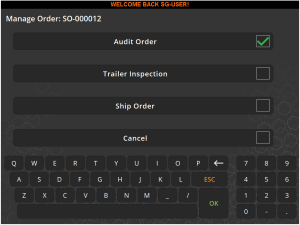
Utilizzando la funzione di controllo, vedremo una schermata dall'aspetto familiare, da cui possiamo controllare le righe dell'ordine per vedere quanto è stato spedito e da quali lotti sono stati prelevati.
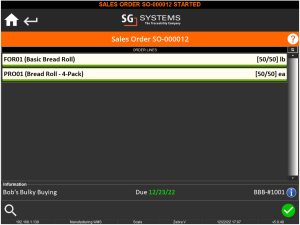
Una volta che siamo soddisfatti dell'ordine, possiamo premere il segno di spunta verde in basso a destra, dove ci verrà chiesto se la nostra verifica dell'ordine è stata completata.