
Embalaje de pedidos
Guía del módulo - ¡Una inmersión más profunda!

Introducción
El módulo de embalaje de pedidos de trazabilidad V5 agiliza el proceso de embalaje, mejorando la eficiencia y la precisión del cumplimiento de pedidos. Cuenta con controles de peso para garantizar que los productos cumplan con las especificaciones de peso y el etiquetado de productos de acuerdo con su SKU y orden de venta.
El proceso de embalaje de pedidos garantiza que los clientes reciban los productos adecuados, en las cantidades adecuadas y en el momento adecuado. Es una herramienta esencial para empresas de todos los tamaños que buscan optimizar sus operaciones de reenvasado o centros logísticos.
V5 Traceability permite a los operadores de empaque empacar productos de manera rápida y eficiente para crear nuevas existencias o empacar en uno o varios ordenes de venta.
Combina las funciones de procesamiento de pedidos de ventas y productos terminados en un solo módulo que, en entornos particulares, puede ser más rápido que el enfoque convencional de producir stock en una terminal y enviarlo a través de V5 WMS.
Índice del contenido
1. Descripción general de la terminal de embalaje
La función de embalaje de pedidos de V5 Traceability hace uso de un diseño de terminal a medida que los operadores normalmente no verían a menos que esté específicamente habilitado. Como tal, antes de echar un vistazo al uso del embalaje de pedidos, veamos en qué se diferencia de nuestro diseño de terminal normal.
Podemos empezar dividiendo la pantalla en 4 secciones, cada una de las cuales podemos mirar individualmente:
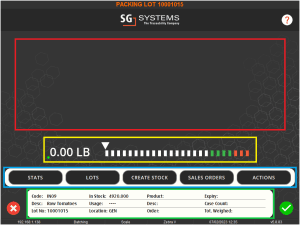
Sección roja: Aquí es donde podemos agregar existencias para producir o pedidos para completar usando el botón correspondiente en la sección azul. Los operadores pueden cambiar entre las opciones agregadas aquí sobre la marcha.
Sección amarilla: Indicador de escala. Esto funciona igual que el indicador de estilo 'velocímetro' en la vista de terminal estándar, con áreas de tolerancia adecuadas por debajo/aceptable/por encima para guiar al operador hacia el peso correcto.
Sección Azul: Botones del panel de control, que se pueden utilizar de la siguiente manera
- Estadísticas: muestra una lista del total de productos empacados por operadores individuales. Podemos ver cómo funciona esto a continuación.
- Lotes: permite al operador escanear/ingresar otro lote de la mercancía que se usará para empacar productos.
- Crear existencias: permite al operador elegir fórmulas de productos asociadas con la mercancía seleccionada en 'Lotes'. Esto agregará productos al stock a medida que se produzcan.
- Órdenes de venta: permite al operador seleccionar órdenes de venta programadas con productos relevantes para su cumplimiento. Esto agregará automáticamente productos a las órdenes de venta a medida que se produzcan.
- Acciones: al igual que en la ventana Terminal estándar, hay un botón de acciones en la parte inferior derecha. Sin embargo, las opciones aquí son ligeramente diferentes al diseño estándar:
- Impresión masiva: permite al operador imprimir etiquetas de productos para la fórmula de producto seleccionada actualmente.
- Imprimir lote: imprime una etiqueta de stock para el lote actualmente activo.
- Configuraciones de automatización de pesaje: se pueden alternar tocando este botón:
- Manual: requiere que el operador acepte el paso de pesaje una vez que esté dentro de la zona verde.
- Semiautomático + Automático: acepta automáticamente el peso del producto en la báscula una vez que la báscula está estable dentro de la zona de tolerancia objetivo.
- Registre el desecho: escriba la cantidad del producto que se encuentra actualmente en la báscula como desecho. A contenedores de basura es requerido en el sistema para usar esta función. Ver a continuación para obtener más información sobre esta función.
- Finalizar sesión: finaliza la sesión de producción actual y devuelve al operador a la pantalla principal de inicio de sesión de la terminal.

- Sección verde: Estadísticas de la sesión, que se pueden desglosar de la siguiente manera:
- Código – Código del producto seleccionado.
- Desc – Descripción del producto seleccionado.
- N.° de lote: el n.° de lote del producto seleccionado
- En stock: cuánto stock queda del producto seleccionado.
- Uso: la cantidad del producto que hemos utilizado en la sesión actual.
- Ubicación: la ubicación física del producto seleccionado.
- Producto: el producto que estamos produciendo actualmente.
- Desc – Descripción del producto que estamos produciendo actualmente.
- Pedido: el pedido que estamos cumpliendo actualmente (si corresponde).
- Caducidad: la caducidad del producto actual. ¿No parece funcionar correctamente? Siempre parece usar la fecha de hoy. No detecté esto en la primera guía, pero no parece cambiar incluso con fórmulas con diferentes 'Días de vencimiento' establecidos. Sí, parece que esto no se configura para este modo actualmente, por lo que solo se encuentra en la fecha predeterminada de hoy.
- Recuento de casos: cuántos productos se han producido en la sesión actual.
- Peso total: el peso total de los productos producidos en la sesión actual.
2. Preparar
La función de empaque de pedidos está diseñada teniendo en cuenta la producción de productos frescos, con un enfoque en el empaque rápido de un solo producto en un producto listo para enviar. Siendo este el caso, echemos un vistazo a cómo funciona esto. En Control Center, tenemos la siguiente fórmula para una caja de tomates frescos recolectados, usando tomates crudos como componente:

Ahora podemos dirigirnos a nuestra Terminal de embalaje de pedidos para ver cómo funciona esta función. Como se mencionó anteriormente, se requiere una configuración de Terminal específica para habilitar este modo de empaque de pedidos.
Lo primero que se nos pedirá que hagamos al iniciar sesión en la terminal de empaque es ingresar/escanear un número de lote. En este ejemplo, escribiremos el número de lote, pero en realidad probablemente se escaneará automáticamente desde la línea a medida que se carguen nuevos lotes de tomates crudos en nuestra línea de producción.
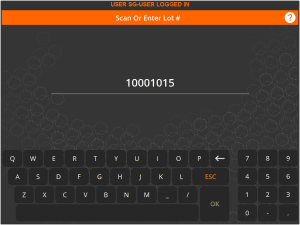
3. Creación de existencias
La función 'Crear stock' de este modo de empaque nos permite crear productos terminados que luego se pueden ingresar en el inventario para usar con los próximos pedidos de ventas. Usando este modo, podemos producirlos de una manera más eficiente al estándar. creación de productos.
Una vez que nuestro operador haya iniciado sesión en la terminal, será llevado a la pantalla principal de la Terminal de embalaje con nuestro lote seleccionado confirmado en el mensaje del banner superior. Los lotes se pueden cambiar presionando el botón 'Lotes' (1).
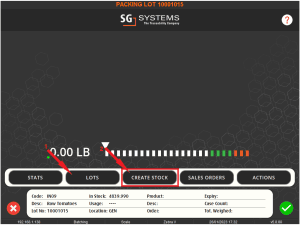
Nuestro operador presionaría 'Crear stock' (2) para continuar. Después de presionar esto, el operador podrá elegir de una lista de fórmulas de productos en las que se puede usar nuestro producto escaneado (tomates crudos). Aquí solo tenemos nuestra fórmula 'LG Tomatoes x12' como se ve arriba, así que seleccionaremos eso y pulsa Aceptar.
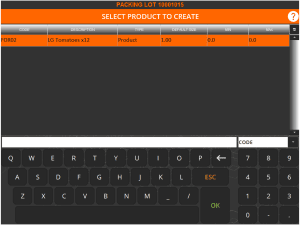
Después de este paso, y si la función está habilitada, el operador deberá ingresar su ID de operador o escanearla con un escáner hexagonal en línea. Esta función podrá monitorear e informar sobre la producción administrada por ese operador mientras está trabajando en esta producción. Se puede encontrar más información sobre esta característica a continuación.
Una vez hecho esto, el operador volverá a la ventana principal de embalaje, pero ahora podemos ver que ha aparecido un mosaico sobre el indicador de escala que muestra la fórmula que acabamos de seleccionar, así como el número de lote asociado del nuevo lote en el que estamos. para producir.
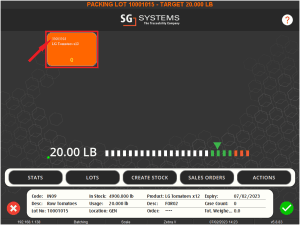
Luego, el operador procedería a pesar las 20 libras de tomates requeridas para 1 paquete de 'Tomates LG x12', luego de lo cual el mosaico naranja se actualizaría para mostrar que se ha producido 1 paquete.
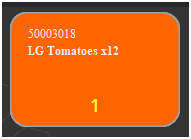
El usuario puede volver a escanear su identificación y continuar produciendo paquetes de 'LG Tomatoes x12'. Esta funcionalidad de escaneo permite que varios operadores trabajen en la misma terminal de empaque y escaneen sus identificaciones cuando son ellos quienes empaquetan. Se puede encontrar más información sobre esto a continuación.
4. Agregar múltiples productos
Hasta este momento, solo hemos estado produciendo 1 producto de nuestros 'Tomates crudos', el paquete de 12 grandes. Tal como está, no es mucho más eficaz que el modo estándar de embalaje de pedidos disponible en V5 Traceability. Pero digamos que nuestro lote de tomates crudos contiene tomates de diferentes tamaños, desde el tamaño de una cereza, pasando por los más pequeños y luego los ejemplos más grandes. En este caso, la fuerza de este modo Terminal significa que simplemente podemos agregar más fórmulas de productos a la sesión para usar estos diferentes tamaños para crear existencias a partir de los diferentes tamaños.
Entonces podemos usar el botón 'Crear stock' nuevamente para agregar más fórmulas para producir.
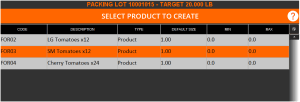
Después de lo cual podemos ver que estas 2 fórmulas adicionales se han agregado a la sesión de empaque actual.
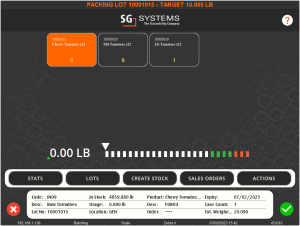
Como podemos ver, el sistema realiza un seguimiento de cuántos de cada producto se han producido, así como el peso total del ingrediente involucrado en el panel de estadísticas en la parte inferior derecha.
5. Adición de pedidos de venta
Este modo de terminal no solo nos permite crear un stock de productos que se incluye en el inventario, sino que también nos permite empacar artículos directamente en las órdenes de venta programadas, sin usar procesamiento de pedidos de venta en el módulo WMS. Echemos un vistazo a cómo funciona eso ahora.
Si imaginamos que mientras el operador de la Terminal va añadiendo productos al stock, se programan 2 órdenes de venta, 1 de 10 paquetes de tomates grandes y 10 de pequeños. Una vez que estos 2 pedidos de venta están programados, el operador puede agregarlos a la sesión actual utilizando el botón 'Pedidos de Venta'.
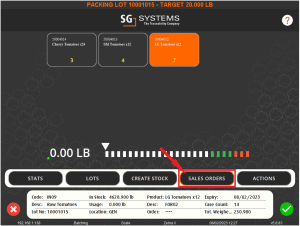
Luego, el operador podrá elegir de una lista de órdenes de venta programadas que requieren productos que utilizan el producto básico que estamos utilizando para esta sesión, es decir, nuestros tomates crudos.
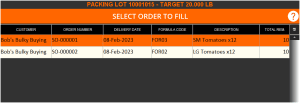
Luego, el operador podría agregar ambos pedidos a la sesión actual, por lo que en la pantalla principal de empaque ahora veríamos nuestros 3 mosaicos originales para crear stock, así como 2 nuevos para los pedidos de venta seleccionados.
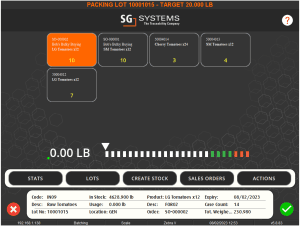
Observe aquí la diferencia entre los 2 tipos de fichas. Nuestras órdenes de venta incluirán el número SO, así como el cliente para el que se están empacando, mientras que, como vimos anteriormente, solo vemos el número de lote y el nombre del producto para nuestros artículos en stock.
Entonces, con esta configuración en su lugar, el operador podría dejar de crear existencias para los tomates grandes/pequeños y, en su lugar, concentrarse en cumplir con los pedidos de venta relevantes, así como continuar creando existencias para cualquier tomate cherry que esté por venir. Digamos que crearían 2 productos de tomate grandes y 2 pequeños para nuestros pedidos, así como 2 productos de tomate cherry para stock. Entonces nuestra pantalla se vería así:
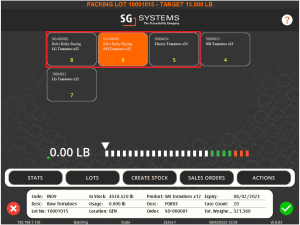
Observe cómo, para nuestras órdenes de venta, los números comenzaron en 10 (la cantidad requerida para la(s) orden(es)) y se han reducido a 8 a medida que producimos productos para cumplir con estas órdenes. Sin embargo, nuestros tomates cherry para stock seguirán aumentando en número como se indicó anteriormente.
Una vez que se hayan completado los pedidos de venta, el mosaico correspondiente desaparecerá de la ventana principal de la Terminal. Así que podemos ver a continuación que el pedido de tomates pequeños se cumplió, el operador todavía tiene 1 paquete más de tomates grandes para hacer y, mientras tanto, han producido otros 6 paquetes de tomates cherry que pueden entrar en stock.
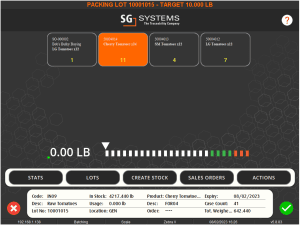
Desde aquí, el operador podría completar el producto restante para la orden de venta, luego volver a producir más existencias o seleccionar más órdenes de venta programadas para empacar.
Entonces podemos ver en el resumen de la orden de venta para la orden completa de tomates pequeños que nuestros lotes se recolectaron con éxito.
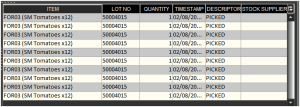
Una vez que se hayan cumplido todos los pedidos, hayamos agotado el lote de tomates o la producción de existencias sea suficiente, podemos usar la 'x' roja en la parte inferior izquierda de la ventana principal o presionar 'Finalizar sesión' debajo de la Menú 'Acciones' para concluir la sesión de empaque y regresar a la pantalla principal de inicio de sesión de la Terminal.
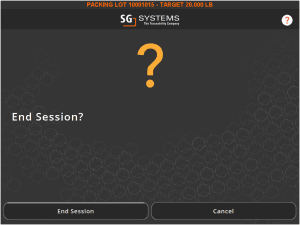
6. Estadísticas de usuario
Como mencionamos anteriormente, las estadísticas del usuario se pueden rastrear mientras se encuentra en este modo Terminal. Esto se puede hacer usando el botón de estadísticas en la esquina inferior izquierda de la ventana principal.
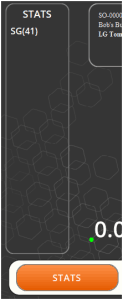
Esto abre el panel de estadísticas del usuario en el lado izquierdo de la pantalla. Podemos ver aquí que dado que solo 1 operador ha estado trabajando en la línea, solo hay una entrada, con una cantidad total de productos hechos entre paréntesis. Sin embargo, esto, junto con el evento de escaneo de ID de usuario, puede permitir que varios operadores trabajen en la línea a la vez, o permitir el cambio rápido de operadores al final del turno, etc., para rastrear las estadísticas de producción de múltiples usuarios. Por ejemplo, si nuestro operador 'SG' finaliza su turno, y John Smith llega para reemplazarlo en la misma sesión y continúa empacando, después de un rato, la pantalla de estadísticas podría verse así.
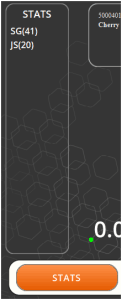
El sistema continuará monitoreando las estadísticas de producción de los diferentes operadores que trabajan en la línea hasta que finalice la sesión actual.
7. Residuos terminales de embalaje
Como se mencionó al comienzo de esta guía, la Terminal de empaque cuenta con una función de desechos, así que echemos un vistazo rápido a cómo funciona.
Con un mosaico seleccionado en el panel principal, si presionamos el botón 'Grabar desperdicio' en el menú 'Acciones', ingresaremos al modo desperdicio.
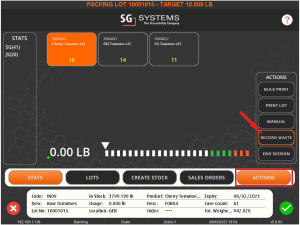
Después de presionar este botón, se nos pedirá que seleccionemos un 'contenedor de desechos' para usar con el producto desperdiciado. Esto debería configurarse como este tipo en la sección 'Contenedores' del Centro de control.
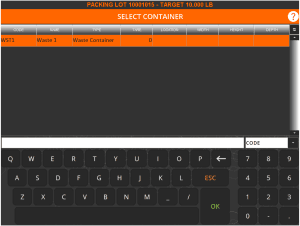
La terminal entrará entonces en 'Modo de desecho'. Esto se puede ver en el mensaje de banner en la parte superior de la pantalla, pero también por el hecho de que ya no hay mosaicos seleccionados para empacar, y la báscula ahora puede usar su rango completo para pesar la cantidad desperdiciada. En este caso, nuestro operador ha recolectado 7.65 libras de tomates que están dañados y no son aptos para empacar productos.
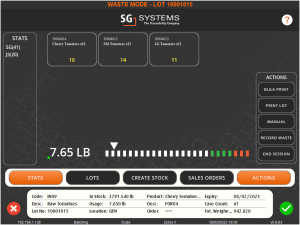
Después de confirmar este peso con la marca verde, se le pedirá al operador que retire el contenedor de residuos y el sistema considerará la cantidad pesada como residuo. También se mostrará un mensaje de confirmación en el banner superior.
Esto se informaría en el informe 'Residuos por proveedor'. Para obtener más información sobre este informe, haga clic en esta página.
Para obtener más información sobre los residuos, consulte nuestra guía de módulos esta página.