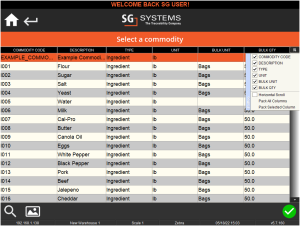WMS V5
Descripción del uso
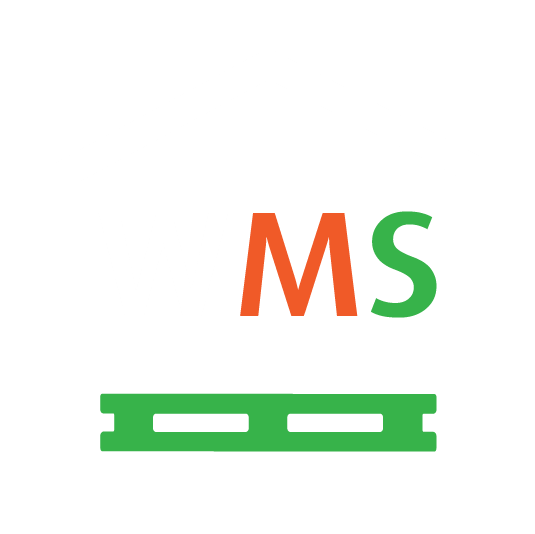
Introducción
V5 WMS (Sistema de gestión de almacenes) se enfoca en proporcionar a los operadores de almacenes una interfaz fácil de usar, capaz de operar en ambientes fríos con los operadores usando guantes.
Comúnmente utilizado para realizar todas las funciones del almacén, incluida la recepción de ingredientes, la inspección y el control de calidad del remolque, la puesta en escena, el almacenamiento, el control de alérgenos, la selección de pedidos, el envío y el recuento cíclico.
En una instalación típica, V5 WMS se implementa en tabletas (que se pueden montar en carretillas elevadoras) que funcionan en una red inalámbrica. El sistema se conecta a básculas digitales en red, impresoras de etiquetas y lectores de códigos de barras.
V5 WMS es altamente configurable. Proporcionar una experiencia de usuario atractiva y fácil de usar para el personal del almacén es la principal prioridad de diseño.
Esta sección proporciona una descripción general del sistema de gestión de almacenes V5.

Índice del contenido
1. Pantalla de inicio de sesión
Al iniciar el software WMS, los usuarios deberán iniciar sesión con su PIN único de 4 dígitos.
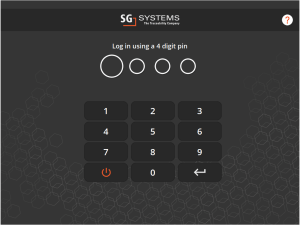
¿No tienes un código pin?
Los códigos PIN son creado por gerentes y supervisores en Control Center. Si no está seguro de cuál es la suya o si necesita configurar una cuenta, comuníquese con el administrador del sistema local.
¿Quieres cambiar el idioma predeterminado?
Esto se puede hacer fácilmente una vez que el usuario haya iniciado sesión. ajustes sección de WMS.
2. Pantalla principal de WMS
Una vez que hayan iniciado sesión, los operadores serán llevados a la pantalla principal, donde se les presentarán 6 mosaicos que pueden usarse para acceder a las funciones del software.
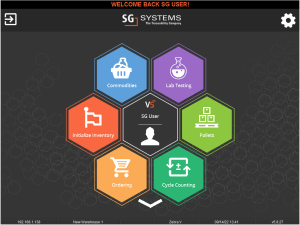
El uso del cheurón blanco en la parte inferior de esta página principal amplía aún más la cantidad de mosaicos a 8. El número total y el orden en que aparecen estos mosaicos, y cuáles aparecen en los 6 iniciales, se pueden personalizar. Por favor póngase en contacto con el soporte de SG para ayudar a implementar esto.
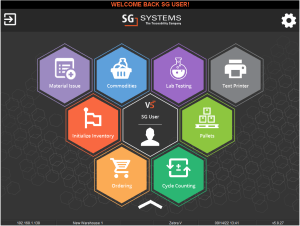
2.1. Configuración de WMS
Desde el menú principal, el usuario puede cerrar sesión usando el ícono superior izquierdo o personalizar su configuración usando el engranaje en la esquina superior derecha. Si aciertan en este engranaje, serán llevados a la siguiente pantalla:
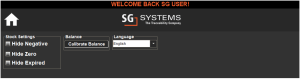
Aquí podemos seleccionar el idioma de la aplicación, calibrar cualquier báscula adjunta o cambiar nuestra configuración de existencias para mostrar u ocultar lotes negativos, vacíos o vencidos de productos básicos.
3. Guía de secciones de WMS
Los usuarios pueden usar esta sección para administrar los niveles de existencias de los diversos productos presentes en la base de datos del sistema, siempre que estén no paletizado. Los artículos paletizados se pueden editar en la sección 'Paletas' ((véase más adelante).
Al seleccionar un elemento no paletizado, aparecerá el siguiente menú:
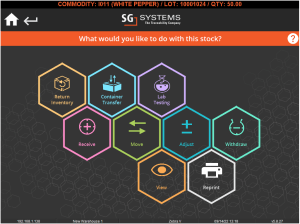
Como podemos ver, el sistema ahora nos brinda varias opciones para administrar los niveles de stock del producto seleccionado. Para más información sobre esta sección, haga clic aquí.
Para obtener un desglose completo y detallado de todas las opciones de configuración disponibles para estas funciones, haga clic aquí.
Al seleccionar esta opción, el usuario puede realizar el Conteo de ciclos según lo programado en el Centro de control. Hay 3 pestañas en esta página que le mostrarán al usuario qué ciclo de conteo se ha programado para ese día, qué se ha programado en general, y luego le dará la opción de ingresar al modo automático, donde el sistema asignará automáticamente al usuario un lote para contar.
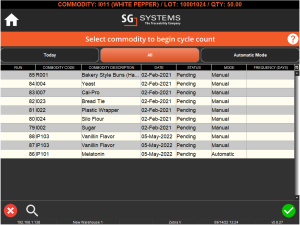
Inicializar inventario se usa para devolver el inventario al stock (o ponerlo a cero) después de la producción del trabajo en una terminal en particular. Si estamos usando el sistema de esta manera, los trabajos no se marcarán como completos en el Centro de control si no se sigue este paso.
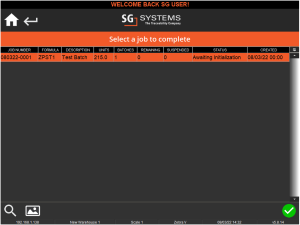
Al seleccionar este mosaico, se llevará al usuario a la pruebas de laboratorio página donde podrán seleccionar un producto y elegir un lote para probar. Luego se les presentarán preguntas y procedimientos de pruebas de laboratorio como se establece en el Sección de preguntas y respuestas del Centro de Control.
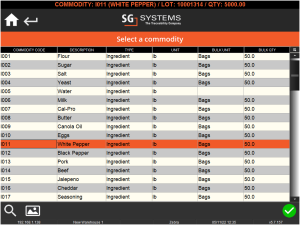
El problema de material se utiliza para observar una terminal en particular en el sistema y analizar los requisitos de materia prima para esa terminal en función del programa de producción actual.
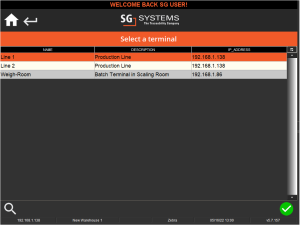
Esto asegura que haya suficientes materias primas en la terminal antes de comenzar una producción y es una característica clave para operar la producción sin interrupciones.
Esta sección permite al usuario gestionar los diferentes tipos de pedidos que facilita el sistema V5. Las transferencias, los pedidos de venta y los pedidos de compra se pueden gestionar y procesar seleccionando el mosaico correspondiente.
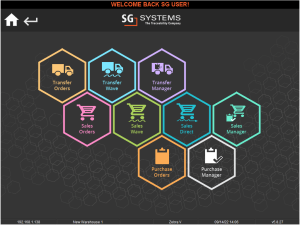
Esta página permite al usuario buscar una tarima por mercancía, ubicación, número de tarima o número de orden de compra. Una vez que se ha localizado un palé, el usuario podrá realizar cambios en él utilizando las funciones del 'Gestor de palés'.
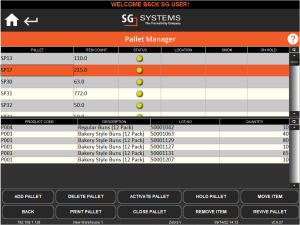
Puede encontrar más información sobre la gestión de palets haciendo clic en esta página.
Permite la entrada de texto libre que luego se puede imprimir en una impresora conectada/en red. Esto requerirá la creación de un conjunto de etiquetas personalizado. Póngase en contacto con el soporte de SG para obtener ayuda para configurar esta función.
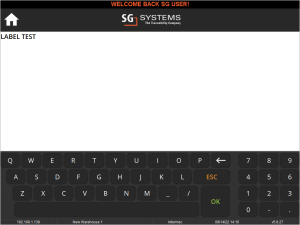
4. Guía de interfaz WMS
Este banner de mensajes mostrará varios mensajes al operador mientras realiza varias tareas. Además de confirmar el inicio de sesión como en el ejemplo anterior, el banner también mostrará mensajes relacionados con las selecciones de lotes de productos básicos, la elección de la orden de compra/venta para procesar, etc. Al hacer clic en el banner, aparece una lista de mensajes anteriores y también solicita nuevos mensajes para volver a desplazarse Este desplazamiento de marquesina se puede desactivar si así lo desea el soporte de SG.
El operador de WMS puede utilizar el signo de interrogación naranja para obtener más ayuda e información sobre la página/función que está utilizando actualmente.

4.1. Botón Ayuda

- Al presionar este botón, que se muestra en la página principal, se cerrará la sesión del usuario en WMS.
- Este botón, que se muestra en la página principal, abrirá la sección de configuración de usuario de WMS.
- Regresa al usuario a la página de inicio principal de WMS.
- Utilice este botón para avanzar un paso en un proceso. A menudo será necesario seleccionar una opción en ese menú en particular.
- Este botón se utiliza para retroceder un paso en un proceso.
- Este botón se puede usar para crear nuevas entradas en ciertas áreas de WMS, por ejemplo, en 'Órdenes de compra' se puede usar para crear una nueva orden de compra directamente desde WMS.
- Se utiliza en ciertos puntos de la recepción del pedido para permitir al usuario tomar una foto que se cargará en el sistema.
- Muestra información adicional en una ventana en particular.
- Permite al usuario ver una imagen del producto/producto relevante. Útil para asegurarse de que están manejando el artículo correcto.
- Permite al usuario buscar un artículo dentro de un módulo particular de WMS. Presenta al usuario una variedad de filtros que son específicos de ese módulo para ayudar en las búsquedas.
- Abre una ventana para permitir la recopilación de una firma, por ejemplo, de un conductor de entrega.
- La dirección IP de la máquina que ejecuta WMS.
- El nombre de la máquina WMS en uso.
- La escala actualmente seleccionada (si está adjunta). Este es un botón y se puede usar para cambiar entre escalas adjuntas.
- La impresora actualmente seleccionada (si está conectada). Este también es un botón y se puede usar para cambiar entre impresoras conectadas.
- La fecha y hora locales actuales.
- El número de versión de WMS.
4.2. Configuración de columna
Todas las ventanas de WMS (excepto 'Configuración' e 'Impresora de texto') también cuentan con un editor de columnas en la parte superior derecha de la ventana. Esto se puede usar para seleccionar qué columnas verá el operador en su dispositivo. Las columnas también se pueden arrastrar y soltar según lo requiera el usuario. Todas estas personalizaciones se guardarán para ese usuario en particular.