
Nacharbeit und optionale Routinen
Modulleitfaden - Ein tieferer Tauchgang!

Einleitung
Nacharbeit in der Fertigung bezieht sich auf den Prozess der Korrektur oder Änderung einer Charge, die nicht den gewünschten Spezifikationen oder Qualitätsstandards entspricht. Nacharbeit kann auch absichtlich als Folge von Beschnitt- oder Überserienproduktion erzeugt werden.
Die Rückverfolgung von Nacharbeiten ist wichtig, da sie Herstellern dabei hilft, die Grundursache der Probleme zu identifizieren und anzugehen, die zur Notwendigkeit von Nacharbeiten führen. Durch die Verfolgung, wann, wo und warum Nacharbeiten durchgeführt werden, können Hersteller Muster und Trends erkennen, die auf Probleme mit dem Design, dem Produktionsprozess oder der Qualitätskontrolle hinweisen können.
Diese Informationen können dann verwendet werden, um die Gesamteffizienz und Effektivität des Herstellungsprozesses zu verbessern. Darüber hinaus kann die Verfolgung von Nacharbeiten Herstellern helfen, Bereiche der Produktionslinie zu identifizieren, die möglicherweise mehr Schulungen oder Ressourcen benötigen, um die Qualität zu verbessern, und kann verwendet werden, um die spezifischen Probleme zu identifizieren, die die Nacharbeit verursachen.
Viele der Methoden, die wir für Nacharbeiten verwenden können, können auch auf optionale Routinen und die Verwendung der „Linked Step“-Funktionalität des Formulierungsmoduls von V5 Traceability angewendet werden, die wir hier ebenfalls behandeln werden.
Inhaltsverzeichnis
1. Nacharbeit
1.1. Festlegen eines hinzuzufügenden Betrags
Die Nachbearbeitungsfunktion in V5 Traceability ermöglicht es, mehr von einer gegebenen Formel während der Verwendung zu verwenden Produktion der gleichen Formel. Dies kann nützlich sein, wenn wir zum Beispiel Brotteig herstellen und Teigreste aus anderen Chargen haben, die wir verwenden möchten, anstatt sie zu verschwenden.
Es gibt ein paar verschiedene Möglichkeiten, wie wir dies einrichten können, also schauen wir uns diese jetzt an.
Die erste Methode, die wir uns ansehen werden, ist, wenn wir wissen, dass wir immer eine Überarbeitung zu einer Formel hinzufügen werden, wodurch die Terminal Der Bediener kann eine zu verwendende Nacharbeitsmenge angeben und ihm dann erlauben, diese Menge abzuwiegen. Wir können dies gegen die fragliche Formel in der 'Formeln' Seite rein Control Center. Wenn wir eine einfache Teigformel nehmen, können wir sehen, wie es funktioniert.
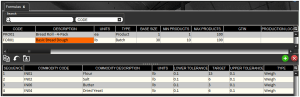
Um dies einzurichten, müssen wir die gleiche Formel zu hinzufügen Formelschritte im unteren Bereich dieses Bildschirms. Wir können dies wie bei jedem anderen Formelschritt tun, indem wir mit dem grünen Plus (1) eine weitere Schrittzeile hinzufügen, wonach wir unsere Ware auswählen können (in diesem Fall die gleiche Formel – 2). Der Hauptunterschied zur Einrichtung eines normalen Formelschritts wäre hier, dass wir ALLE Toleranzen sowie das Zielgewicht leer lassen würden (3). Wir werden auch die Aufwärts- und Abwärtspfeile unten links im Fenster verwenden, um unseren Überarbeitungsschritt auf Schritt 1 zu verschieben. Dies bedeutet, dass wir unsere Überarbeitung hinzufügen, bevor der Rest des Stapels hinzugefügt wird.
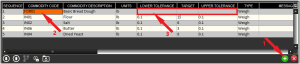
Wenn wir eine Charge davon für die Produktion einplanen und zu unserem Chargenterminal gehen, können wir sehen, wie dies in der Praxis funktionieren würde.
Wir können den Job so auswählen, wie wir es normalerweise tun würden, wenn wir auftreten vertikale Chargenbildung, aber wenn wir zum letzten Formelschritt kommen, unserer neu eingefügten Formel, werden wir aufgefordert, eine Zielmenge für die Menge an Nacharbeit anzugeben, die wir hinzufügen. Wir geben hier 10 Pfund Nacharbeit ein.
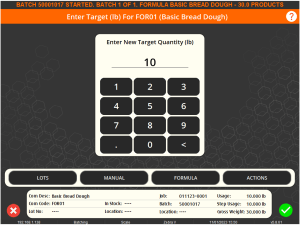
Wir werden dann gebeten, ein Los auszuwählen, aus dem diese Überarbeitung gezogen werden soll. Wenn wir in diesem Fall 5 Pfund Nacharbeit aus zuvor abgeschlossenen Chargen haben, können wir 5 Pfund aus einer Charge hinzufügen und dann auf die Los-Schaltfläche klicken, um die Lose zu ändern. An der Eingabeaufforderung würden wir hier „Charge ändern“ auswählen. Dadurch bleibt die aktuelle Menge aus der ursprünglich ausgewählten Partie zugewiesen, aber wir können eine neue Partie auswählen, um den Rest abzuwiegen.
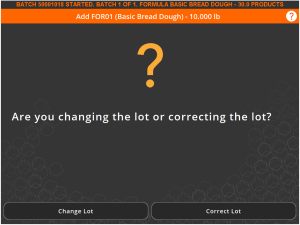
'Lot korrigieren' hier hebt die aktuelle Zuweisung der Ware (falls vorhanden) von dem aktuell ausgewählten Los auf und erlaubt uns, ein neues Los auszuwählen, um die gesamte Menge zu wiegen.
Wir können dann die restlichen 5 Pfund wiegen und das grüne Häkchen drücken, um die Charge wie gewohnt abzuschließen. Wir können sehen, dass die „Stufennutzung“ hier jetzt 10 Pfund beträgt, was die angegebene Menge an Nacharbeit erfüllt.
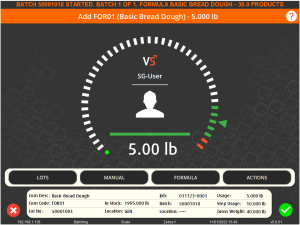
Wenn wir zum Control Center zurückkehren, können wir sehen, dass diese neu produzierte Chargengröße eine Größe von 40 hat und nicht die geplante Produktanzahl von 30 für eine Charge, was zeigt, dass unsere zusätzlichen 1 Pfund Nacharbeit berücksichtigt wurden.
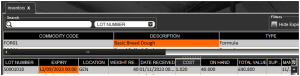
1.2. Hinzufügen einer optionalen Nacharbeit mit einer breiten Toleranz
Die obige Methode ist nützlich, wenn wir im Voraus wissen, wie viel Nacharbeit wir hinzufügen möchten, bevor wir mit dem Batch beginnen. Was ist jedoch, wenn wir die Möglichkeit haben möchten, einem Stapel innerhalb einer großen Toleranz eine beliebige Menge an Nacharbeit hinzuzufügen? Wir können dies tun, indem wir einige Einstellungen im Kontrollzentrum im Vergleich zu dem, was wir für die letzte Methode eingerichtet haben, anpassen.
Anstatt unsere Toleranzen und das Zielgewicht klar zu lassen, geben wir für diese Methode die folgenden Werte ein:
- Untere Toleranz – 1
- Ziel – 1
- Obere Toleranz – 1000
Im Control Center würde das also so aussehen:
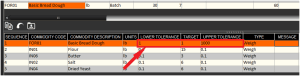
Wir sagen dem System hier also, dass wir zwischen 1 Pfund und 1000 Pfund Nacharbeit hinzufügen können. Toleranzen können hier wie gewünscht angepasst werden, um den Bereich des Nacharbeitsbetrags festzulegen, der hinzugefügt werden kann.
Wenn wir jetzt eine weitere Charge davon einplanen, können wir sehen, wie sich dies von der vorherigen Methode unterscheidet.
Wenn wir diesen Batch im Terminal ausführen, sehen wir, sobald wir den ersten Schritt erreicht haben, die folgende Meldung:
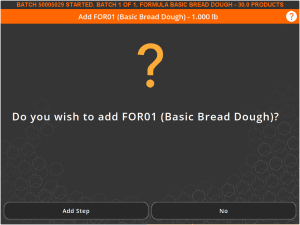
Wenn wir fortfahren und hier „Schritt hinzufügen“ auswählen, können wir beliebig viele Nacharbeiten aus einem ausgewählten Los abwiegen. Denken Sie daran, dass bei dieser Methode, wenn wir versuchen, Chargen zu ändern, nachdem mehr als 1 Pfund Nacharbeit hinzugefügt wurden, das System die aktuelle Menge als die volle Menge an Nacharbeit akzeptiert und mit dem nächsten Schritt fortfährt.
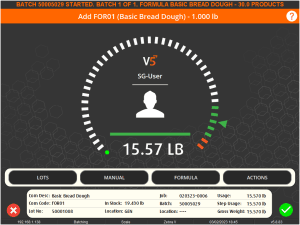
Wir können hier also sehen, dass wir diesem Stapel 15.57 Pfund Nacharbeit hinzugefügt haben. Wenn Sie das grüne Häkchen drücken, sobald die Waage stabil ist, fahren Sie mit den verbleibenden Schritten in der Formel fort. Wenn wir diese Charge fertig stellen, werden wir eine Chargengröße von 45.57 lbs produzieren, verglichen mit der üblichen Basisgröße von 30 lbs für eine einzelne Charge.
Nach Abschluss können wir sehen, dass dies im Control Center der Fall ist.

1.3. Verwendung optionaler Schritte
Wir können auch zulassen, dass optionale Nacharbeiten Teil einer Formel sind, indem wir die Nacharbeiten als „Optional“ hinzufügen. Formelschritt. Sehen wir uns jetzt an, wie Sie dies einrichten.
Wie zuvor werden wir unserer Formel einen zusätzlichen Formelschritt hinzufügen, aber dieses Mal werden wir dies als optionalen Schritt festlegen (1), und wir werden keine Ware hinzufügen (2). Wir werden an dieser Stelle auch eine Frage hinzufügen, die der Bediener beantworten muss, ob er „Nacharbeit hinzufügen“ möchte. (3). Diese Frage muss in eingerichtet werden F&A damit es hier erscheint. Wir brauchen dieser Frage keine Antworten entgegenzusetzen.

Wir können dann die optionale Schaltfläche (4) verwenden, um optionale Schritte hinzuzufügen. Diese Schaltfläche kann nur gedrückt werden, wenn die optionale Formelschrittzeile ausgewählt/markiert ist.
Im optionalen Fenster können wir mit der rechten Maustaste auf „Optionaler Schritt (1)“ klicken (die „1“ bezieht sich hier auf die Formelschrittnummer) und „Option hinzufügen“ auswählen.
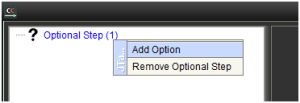
Dadurch wird ein optionaler Schritt erstellt, den wir umbenennen können, indem wir mit der linken Maustaste auf den neu erstellten Schritt klicken (es dauert eine Sekunde, bis das Feld bearbeitbar wird). Wir nennen diesen Schritt „Ja – Nacharbeit hinzufügen“.
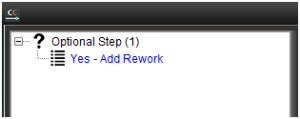
Sobald dies auf der linken Seite des optionalen Fensters geschehen ist und dieser neue optionale Schritt hervorgehoben ist, können wir das Schrittfeld auf der rechten Seite dieses Fensters verwenden, um unseren Überarbeitungsschritt hinzuzufügen. Wir können dies im Stil einer der ersten beiden oben beschriebenen Nachbearbeitungsmethoden hinzufügen. In diesem Fall erlauben wir dem Bediener, so viel Nacharbeit hinzuzufügen, wie er möchte, anstatt erst zu spezifizieren und dann zu wiegen.
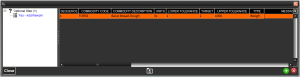
Wir würden dann einen weiteren optionalen Schritt erstellen, wie wir es oben getan haben, aber dieses Mal nennen wir diesen Schritt „Nein – Stapel beenden“ und wir werden keine Schrittzeilen im rechten Bereich für diese Option hinzufügen.

Wenn diese Einrichtung abgeschlossen ist, können wir das optionale Fenster schließen und einen Batch planen, um zu sehen, wie dies funktionieren würde.
Zurück an unserem Batching-Terminal können wir den Batch wie gewohnt verarbeiten, aber wenn wir dann zu Schritt 5, unserem optionalen Schritt, gelangen, wird uns die Frage gestellt, die wir gestellt haben, und wir haben die Wahl zwischen den beiden optionalen Schritten, die wir gerade gestellt haben an Ort und Stelle.
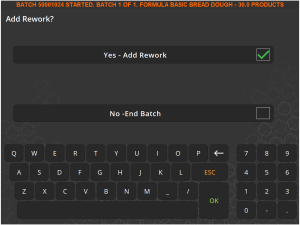
In diesem Fall fügen wir der Charge einige Nacharbeiten hinzu. Wenn Sie hier „No-End Batch“ auswählen, wird der Batch beendet, da für diese Option keine Formelschritte eingegeben wurden.
Wenn Sie „Ja – Nacharbeit hinzufügen“ auswählen, können wir dann jede Menge an Nacharbeit abwägen, wie es das von uns verwendete Setup vorschreibt. Wie oben erwähnt, hätten wir alle Toleranz-/Zielfelder leer lassen können, damit der Bediener vor dem Wiegen der Nacharbeit ein zu verwendendes Gewicht angeben kann.
Hier fügt der Bediener 13.2 Pfund Nacharbeit hinzu.
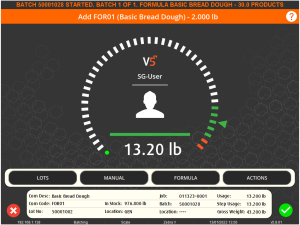
Wieder einmal können wir im Control Center sehen, dass eine Charge von 43.2 Pfund produziert wurde.

1.4. Verwenden der Schrittansicht des Produktionsplans
Manchmal ist es möglicherweise nicht angebracht, Formeleinstellungen auf die oben beschriebene Weise zu bearbeiten, dh wenn Formeln von einem externen ERP gesendet werden, wenn einer Formel selten Nacharbeiten hinzugefügt werden oder wenn Nacharbeiten einmalig hinzugefügt werden müssen Veranstaltung.
In diesen Fällen können wir die Step View-Funktionalität im 'Produktionsplan' Fenster des Kontrollzentrums. Schauen wir uns das jetzt einmal an.
Für dieses Beispiel planen wir 5 Chargen unseres Teigs in der normalen Basisgröße (30 Pfund). Dies wird nach der Planung so aussehen.
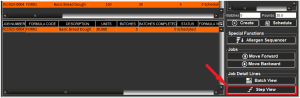
Wenn die Auftragszeile im unteren Bereich ausgewählt ist, können wir dann das hervorgehobene 'Schrittansicht', um die Registerkarte Schrittansicht aufzurufen, die uns die Formelschritte zeigt, die wir für alle unsere 5 Chargen verwenden. Wir können hier sehen, dass dies, wie oben erwähnt, unsere Standardformel ohne derzeit hinzugefügte Nachbearbeitungsoptionen ist.
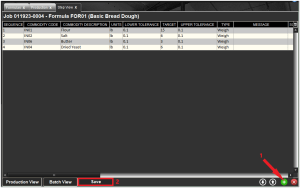
Von hier aus können wir bei Bedarf eine weitere Zeile hinzufügen (1). Wir könnten dafür jede der 3 oben besprochenen Nachbearbeitungsoptionen verwenden, aber für dieses Beispiel stellen wir uns vor, dass 9.50 Pfund Teignachbearbeitung verfügbar sind, und wir möchten, dass unser Bediener die Menge angibt und dann die Nachbearbeitung wiegt.
Wie wir oben gesehen haben, können wir dies wie folgt einrichten, wobei Toleranzen und das Ziel leer bleiben. Danach klicken wir auf die Schaltfläche „Speichern“ (2) unten auf der Registerkarte „Schrittansicht“. Beachten Sie, dass die neu hinzugefügte Zeile die rot/rosa Farbe behält, die wir normalerweise einer ungültigen Zeile zuordnen würden, aber wir können die Zeile trotzdem hinzufügen, indem wir auf „Speichern“ klicken.
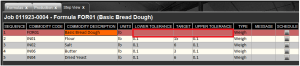
Nachdem wir auf Speichern geklickt haben, können wir dann auswählen, auf welche der 5 Chargen wir diese Schrittänderung anwenden möchten. Wir können hier beliebig viele auswählen, indem wir beim Klicken die Steuerung auf der Tastatur verwenden. In diesem Fall wenden wir dies jedoch nur auf unseren ersten Stapel an, indem wir ihn auswählen und auf „OK“ klicken.
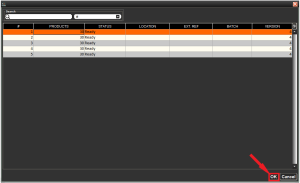
Nachdem wir diese Änderung angewendet und erneut in der Chargenansicht nachgesehen haben, können wir sehen, dass sich die Formelversion jetzt geändert hat, sodass wir jetzt Version 5 der Formel für 1 Charge und Version 4 für die verbleibenden 4 verwenden.
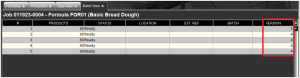
Wenn wir zu unserem Batching-Terminal zurückkehren und diese Batches ausführen, werden wir sehen, dass der erste Batch jetzt nach einem Nacharbeitsbetrag fragt. Der Bediener kann die 9.5 Pfund eingeben und dann mit dem Wiegen fortfahren.
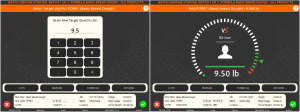
Die verbleibenden 4 Teigchargen werden nun wie gewohnt fortgesetzt, und sobald der Auftrag abgeschlossen ist, können wir in unserem Control Center-Inventar die Gewichte der in diesem Lauf produzierten Chargen einsehen und bestätigen, dass nur für die erste Charge Nacharbeit hinzugefügt wurde wir haben ausgewählt.
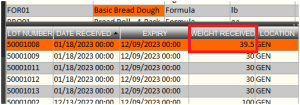
2. Verknüpfte Schritte und optionale Routinen
Neben der Reihenfolge der Schritte in der gewünschten Reihenfolge können wir auch verknüpfte Schritte nutzen, um die Erfüllungsanforderungen eines bestimmten Schritts mit einer optionalen Routine zu verknüpfen.
Wenn wir beispielsweise normalerweise „Mehl A“ für einen Schritt verwenden, dies aber gelegentlich mit „Mehl B“ mischen möchten, um unser Gewichtsziel zu erreichen, können wir die Spalte „Verknüpfter Schritt“ verwenden Verwenden Sie dazu den Schritttyp „Optional“. Mal sehen, wie wir das schaffen können.
2.1. Einen verknüpften Schritt hinzufügen
Nehmen wir als Beispiel eine Grundformel für Brotteig. Wir können hier sehen, dass unser erster Schritt 25 Pfund „Mehl A“ erfordert.
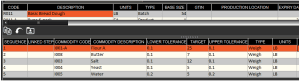
Um eine Option zum Mischen einer weiteren Menge Mehl für diesen 25-Pfund-Schritt einzurichten, würden wir damit beginnen, einen weiteren Schritt hinzuzufügen, ihn als optional (1) festzulegen und ihn (2) vor unseren Mehlschritt zu verschieben, also hier In diesem Fall wäre es Schritt 1.
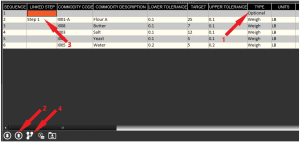
Wir würden dann das Dropdown-Menü in der Spalte „Verknüpfter Schritt“ für „Mehl A“ verwenden, um es mit diesem neu erstellten optionalen Schritt zu verknüpfen, in diesem Fall Schritt 1 (3).
Um eine verknüpfte Schrittzuordnung zu entfernen, müssen wir lediglich mit der rechten Maustaste irgendwo auf die Formelzeile klicken und „Verknüpften Schritt entfernen“ auswählen.

Bei Bedarf können wir auch eine Nachricht zur Spalte „Nachricht“ dieses Schritts hinzufügen. In diesem Fall fügen wir eine Frage hinzu, die den Bediener fragt: „Möchten Sie eine andere Mehlsorte hinzufügen?“. Denken Sie daran, dass Fragen/Nachrichten im eingerichtet werden müssen F&A Abschnitt des Kontrollzentrums, bevor sie hier verwendet werden können.
Wenn die optionale Zeile hervorgehoben ist, können wir dann auf die Schaltfläche „Optionaler Schritt“ (4) klicken, um das optionale Routine-Setup zu öffnen.
Wir würden hier dann zwei optionale Routinen hinzufügen: 1 (Ja), um dem Bediener die Möglichkeit zu geben, eine andere Mehlsorte (in diesem Fall „Mehl B“) zu mischen, und eine weitere (Nein), für die keine Formelschritte festgelegt sind.

Wir können dies dann auf zwei verschiedene Arten einrichten, je nachdem, wie wir das optionale Mehl hinzufügen möchten:
- Geben Sie eine Menge an „Mehl B“ an, die hinzugefügt werden soll.
- Eine Menge „Mehl B“ abwiegen.
2.2. Angeben eines hinzuzufügenden Betrags
Wie in der oben gezeigten optionalen Routine können wir das Zielgewicht und die Toleranzen hier leer lassen. Das bedeutet, dass uns zu Beginn der Stapelverarbeitung dieser Formel die von uns eingerichtete Frage gestellt wird und wir unsere Antworten aus den optionalen Routinen auswählen können, die wir gerade eingerichtet haben.
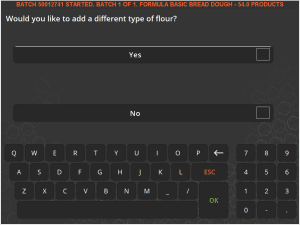
Wenn wir hier „Ja“ auswählen, werden wir aufgefordert, die Menge an „Mehl B“ einzugeben, die wir hinzufügen möchten. Fügen wir hier also 10 Pfund hinzu.
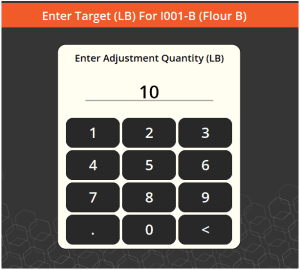
Wir werden dann gebeten, diese 10 Pfund „Mehl B“ abzuwiegen:
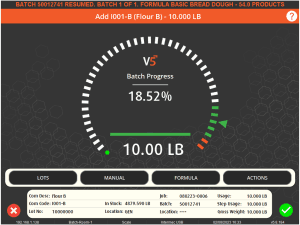
Nachdem wir dieses Gewicht bestätigt haben, fahren wir mit Schritt „Mehl A“ fort, wo wir aufgefordert werden, die restlichen 15 Pfund abzuwiegen, um unsere 25-Pfund-Mehlmischung herzustellen.
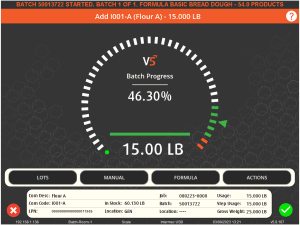
Nachdem wir dies bestätigt haben, werden wir den Rest des Stapels wie gewohnt fertigstellen.
2.3. Wiegen einer hinzuzufügenden Menge
Wir können diese optionale Mischroutine auch so einrichten, dass der Terminalbetreiber eine Menge „Mehl B“ abwiegen kann, die dann mit der restlichen Menge „Mehl A“ gemischt wird. Der Hauptunterschied im Setup besteht hier in den optionalen Routinen.
Oben haben wir unseren optionalen Schritt für „Mehl B“ ohne Toleranzen oder Zielgewicht eingerichtet. Hier ändern wir dies in eine untere Toleranz von 1, ein Ziel von 1 und eine obere Toleranz von 25. Dadurch kann der Bediener eine Menge von bis zu 25 Pfund „Mehl B“ abwiegen. Die obere Toleranz sollte hier auf das gleiche Zielgewicht für unseren kumulativen Schritt, also unseren „Mehl A“-Schritt, eingestellt werden, der bei 25 Pfund liegt. Die untere Toleranz und das Ziel sollten auf die Mindestmenge an „Mehl B“ eingestellt werden, die wir jemals zum Mischen mit „Mehl A“ verwenden werden.
Das würde im Control Center so aussehen:

Wenn wir eine Charge dieser Formel ausführen, erhalten wir die gleiche Meldung wie oben und werden gefragt, ob wir eine andere Mehlsorte hinzufügen möchten. Im Gegensatz zur vorherigen Einrichtung wird der Bediener jetzt jedoch aufgefordert, eine Menge „Mehl B“ abzuwiegen. Hier wiegt der Bediener 7.80 Pfund.
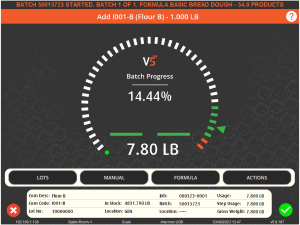
Beachten Sie hier oben die 1.000-Pfund-Anforderung, die sich aus unserer kombinierten unteren Toleranz und unserem oben besprochenen Ziel ergibt.
Der Bediener bestätigt dann dieses Gewicht und wird dann angewiesen, die verbleibende Menge für die Mehlmischung mit „Mehl A“ abzuwiegen:
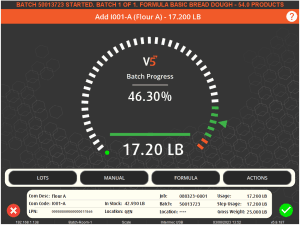
Sobald dies abgeschlossen ist, wird der Rest des Stapels wie gewohnt fortgesetzt.
3. Verlauf der Formelversion
Bei der letzten Methode oben haben wir unsere Formel im „Produktionsplan“ geändert, bevor wir mit der Chargenbildung fortfahren. Bei allen bisherigen Methoden haben wir dafür jedoch die Tabelle „Formeln“ verwendet. Unabhängig davon, wo wir diese Änderungen vorgenommen haben, würden wir eine neue Formelversionsnummer generieren. Bei den ersten 3 Methoden wurde die Formelversion aktualisiert, wenn wir Änderungen in der Tabelle „Formeln“ selbst vorgenommen haben, und die Versionsnummer wurde im Laufe der Zeit aktualisiert. Für die endgültige Version wird jedoch die neue Version generiert und in der Stapelansicht angezeigt, wie wir es oben bei Version 5 gesehen haben. Wie wir jedoch sehen können, wenn wir zu unserer Formel im Control Center zurückkehren, ist Version 4 immer noch die aktive Version.
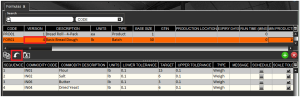
Dies bedeutet jedoch nicht, dass die Version 5, die wir in der endgültigen Methodik generiert gesehen haben, nicht im System gespeichert ist. Wenn wir bei ausgewählter Formel auf die Schaltfläche „Zurücksetzen“ klicken (und vorausgesetzt, der Bediener hat die richtigen Berechtigungen und bearbeitet die Formeltabelle), können wir sehen, dass Version 5 tatsächlich gespeichert wurde und als aktive Version abgerufen werden kann falls gewünscht, indem Sie es auswählen und auf OK klicken.
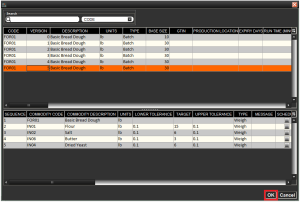
Wir können uns auch an unsere anderen Formeln erinnern, die wir für die anderen Überarbeitungsmethoden verwendet haben, da wir uns normalerweise an eine frühere Formel erinnern würden.